
Reset Windows 10 về trạng thái ban đầu
Nếu máy tính Windows 10 của bạn đang gặp sự cố nào đó bạn có thể lựa chọn Refresh, Reset hoặc Restore để khôi phục các sự cố. Windows 10 bao gồm tùy chọn “Reset your PC” giúp nhanh chóng khôi phục Windows về cấu hình mặc định ban đầu. Nhanh hơn và thuận tiện hơn so với việc cài đặt lại Windows từ đầu hoặc sử dụng phân vùng khôi phục của nhà sản xuất.
Nếu Reset Win 10, bạn cần biết một số tùy chọn để tránh việc bị xóa hết các dữ liệu trên máy tính. Trong bài viết này, Quantrimang.com sẽ chỉ rõ cho bạn cách để reset máy tính về trạng thái ban đầu và ý nghĩa của các tùy chọn reset máy.
Chuyện gì sẽ xảy ra sau khi reset máy tính Windows 10?
Khi bạn sử dụng tính năng “Reset This PC” trong Windows, Windows sẽ tự reset lại về trạng thái mặc định ban đầu. Nếu bạn đã mua một PC và nó được cài đặt Windows 10, PC của bạn sẽ ở trạng thái giống như khi bạn nhận được máy mới. Tất cả phần mềm và driver đã cài đặt của nhà sản xuất đi kèm với PC sẽ được cài đặt lại. Nếu bạn đã tự cài đặt Windows 10, nó sẽ là một hệ thống Windows 10 mới mà không có bất kỳ phần mềm bổ sung nào.
Khi chọn Reset Windows 10 bạn sẽ nhận được 2 tùy chọn:
- Keep my files: Xóa các app và các cài đặt bạn đã thiết lập nhưng giữ lại file cá nhân.
- Remove everything: Xóa hết app, cài đặt, file cá nhân. Trong tùy chọn này, bạn sẽ có lựa chọn là chỉ xóa ổ cài Win hoặc xóa tất cả các ổ (xem thêm mục số 2 bên dưới bài viết nhé).
Bạn có thể chọn bạn muốn giữ lại các file cá nhân của mình hay xóa chúng. Tuy nhiên, tất cả các chương trình và cài đặt đã thực hiện của bạn đều sẽ bị xóa. Điều này đảm bảo bạn có một hệ thống mới hoàn toàn. Mọi sự cố do phần mềm của bên thứ ba gây ra, lỗi file hệ thống, thay đổi cài đặt hệ thống hoặc phần mềm độc hại sẽ được khắc phục bằng cách reset lại PC.
Nếu máy tính của bạn được cài đặt sẵn Windows, bạn cũng có thể thấy tùy chọn thứ ba, Restore Factory Settings (Khôi phục cài đặt gốc). Thao tác này sẽ khôi phục phiên bản gốc đi kèm với PC của bạn - vì vậy nếu máy tính của bạn chạy Windows 8 và bạn đã nâng cấp lên Windows 10, nó sẽ reset lại về Windows 8.
Quá trình này tương tự như cài đặt lại Windows từ đầu hoặc sử dụng phân vùng khôi phục do nhà sản xuất cung cấp, nhưng thuận tiện hơn.
Tóm lại, sau khi Reset máy tính Windows 10 của bạn:
- Các tập tin có thể bị xóa sạch hoặc được giữ lại, phụ thuộc vào lựa chọn của bạn.
- Tất cả các ứng dụng cá nhân sẽ bị gỡ bỏ.
- Tất cả tài khoản user sẽ bị xóa.
- Tất cả thiết lập trên máy tính Windows 10 của bạn sẽ trở về trạng thái cài đặt mặc định ban đầu.
- Nếu bạn có nhiều hơn 1 ổ (phần vùng) trên Windows disk, bạn có thể lựa chọn xóa tất cả các file chỉ trên ổ Windows hoặc tất cả các ổ trên Disk.
- Tất cả các ứng dụng, chương trình cũng như driver mà bạn cài đặt cũng sẽ bị gỡ bỏ.
Việc reset máy tính Windows 10 cũng khá đơn giản, tuy nhiên quá trình diễn ra sẽ mất khoảng 1 đến 2 tiếng đồng hồ.
1. Reset Windows 10 nhưng giữ lại file cá nhân
Áp dụng cách này nếu bạn muốn cài đặt lại Windows 10 mà không bị mất các tập tin.
Bước 1: Mở ứng dụng Settings bằng cách click vào biểu tượng Settings trên Start menu hoặc nhấn tổ hợp phím Windows+I.
Bước 2: Trên giao diện Settings, bạn click chọn Update & security.
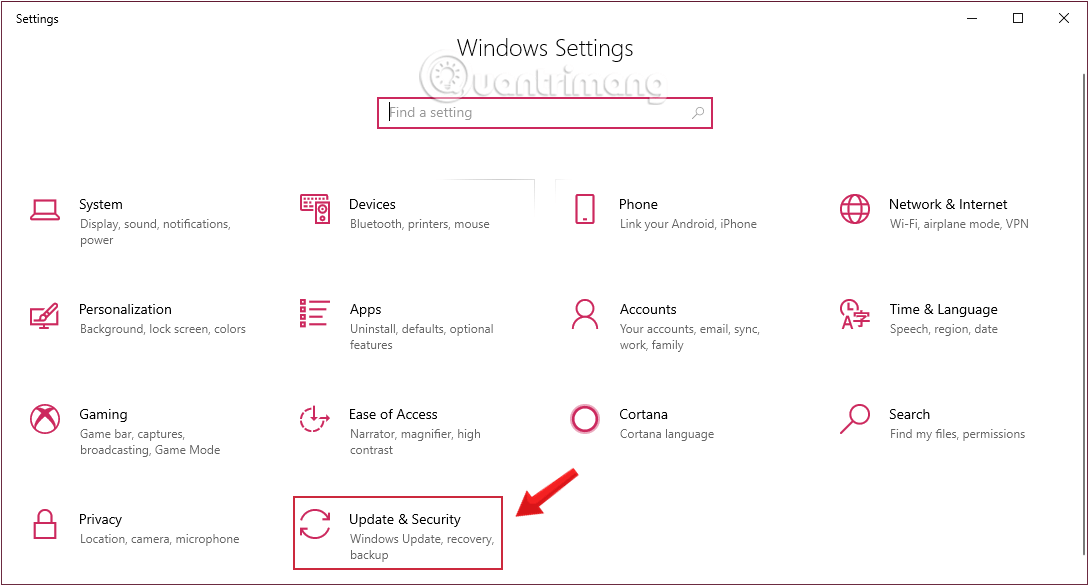
Bước 3: Dưới mục Update & security, click chuột vào Recovery từ khung bên trái cửa sổ.
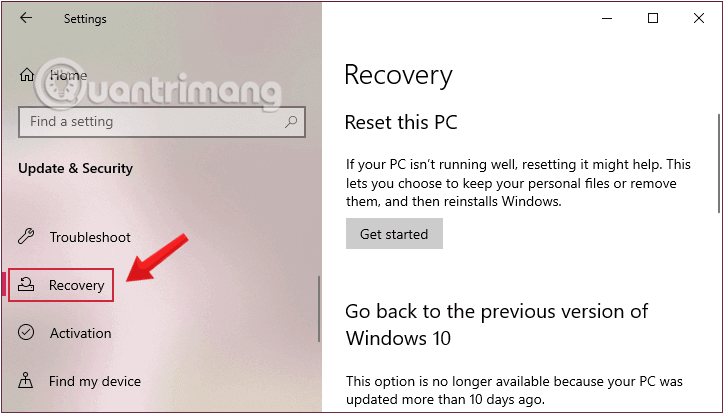
Bước 4: Tiếp theo, ở khung bên phải cửa sổ, click vào Get Started trong mục Reset this PC để mở cửa sổ Choose an option.
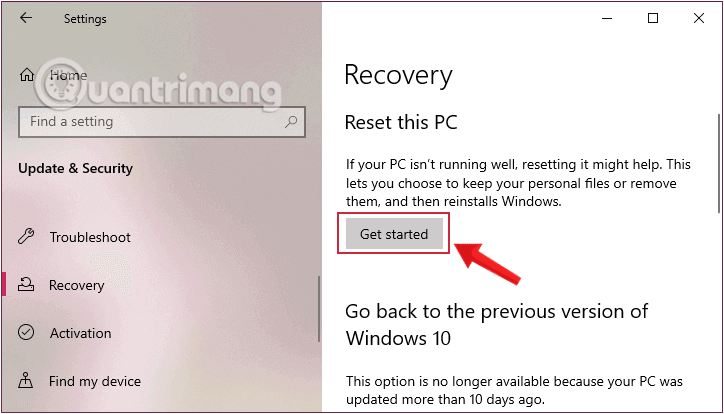
Bước 5: Trong hộp thoại Choose an option hiển thị, bạn sẽ nhìn thấy 2 tùy chọn Keep my files và Remove everything như đã đề cập ở phần đầu:
- Keep my files: Xóa toàn bộ ứng dụng, cài đặt bạn đã thiết lập trên máy tính, trở về ban đầu nhưng giữ lại dữ liệu cá nhân
- Remove everything: Xóa toàn bộ ổ cài đặt Windows về trạng thái ban đầu hoặc xóa toàn bộ máy, bao gồm cả các dữ liệu trên phân vùng ổ cứng khác (áp dụng trong trường hợp bán, trao đổi và không tiếp tục sử dụng máy).
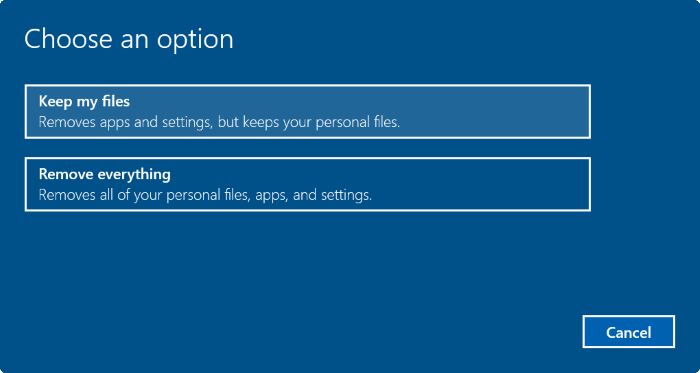
Nếu không muốn xóa hết các tập tin cá nhân như tài liệu và hình ảnh, bạn click chọn tùy chọn có tên Keep my files.
Bước 6: Tiếp theo bạn sẽ nhìn thấy danh sách các ứng dụng sẽ bị xóa bỏ trong quá trình reset hệ điều hành trên máy tính. Click chọn Next để tiếp tục.
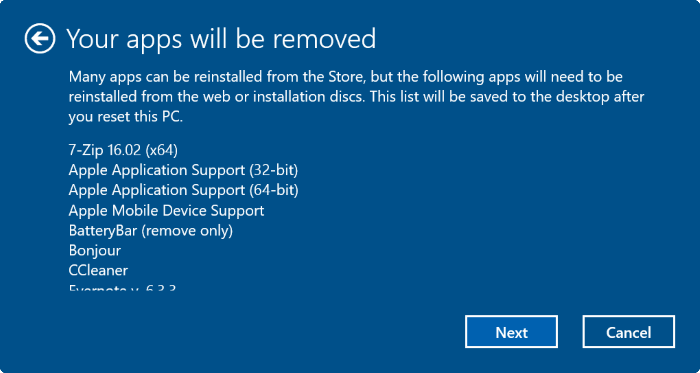
Bước 7: Lúc này trên màn hình sẽ xuất hiện cửa sổ cảnh báo. Click chọn Next để thực hiện các bước tiếp theo.
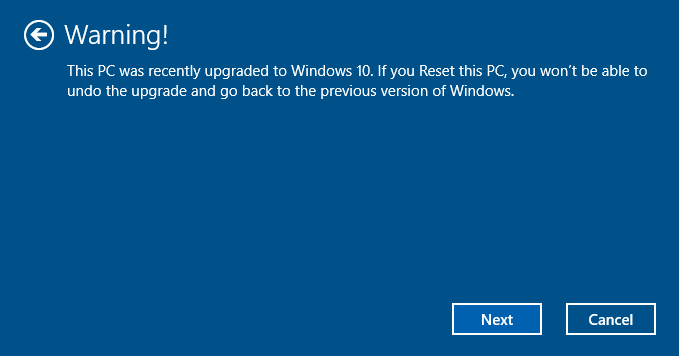
Bước 8: Cuối cùng trên màn hình Ready to reset this PC, bạn click chọn Reset để khởi động lại máy tính và bắt đầu quá trình reset. Quá trình diễn ra sẽ mất khoảng từ 20 phút đến 1 tiếng đồng hồ.
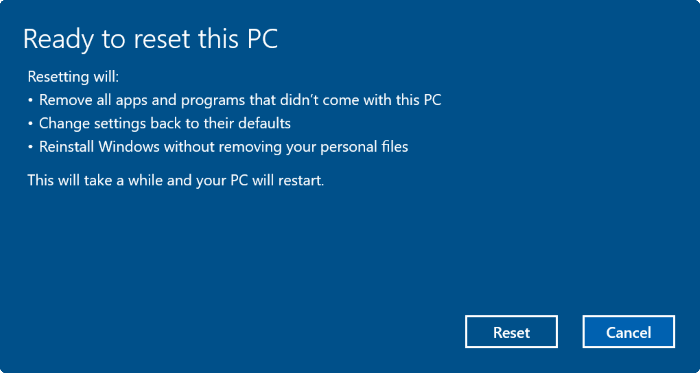
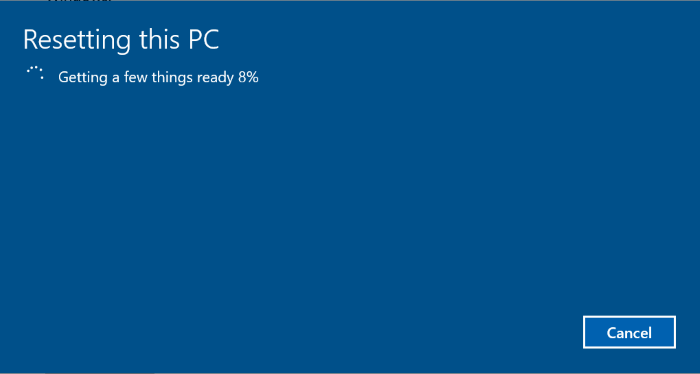
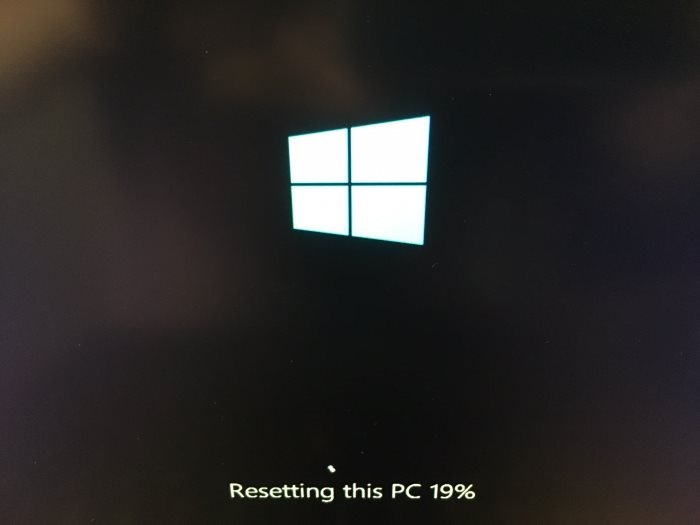
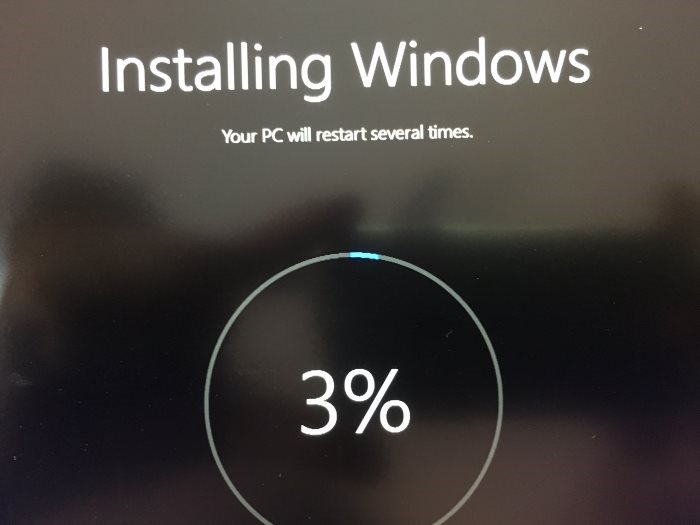
Bước 9: Sau khi quá trình reset kết thúc, bạn sẽ nhìn thấy màn hình khóa Lock Screen hiển thị trên màn hình. Click chọn màn hình Lock Screen sau đó nhập tên người dùng và mật khẩu để truy cập màn hình Desktop máy tính Windows 10 của bạn.
2. Reset máy tính Win 10 và xóa sạch mọi thứ
Bước 1: Đầu tiên mở ứng dụng Settings, sau đó điều hướng đến Update & security > Recovery. Tại mục Reset this PC click chọn Get Started.
(Thao tác thực hiện tương tự từ bước 1 đến bước 4 ở phần 1)
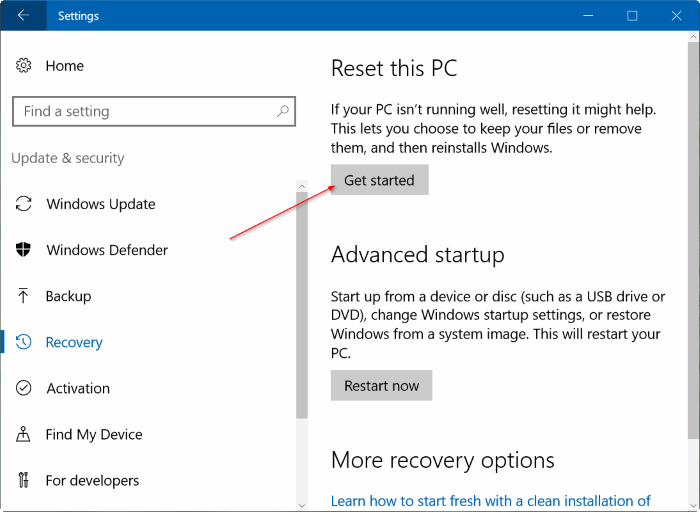
Bước 2: Trên màn hình Choose an option, click chọn Remove everything.
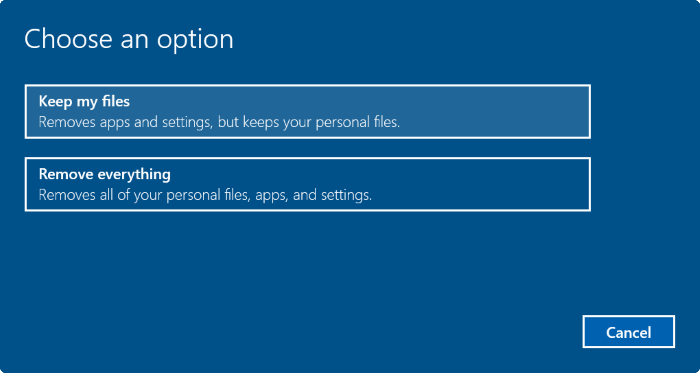
Bước 3: Nếu máy tính của bạn có nhiều hơn 2 ổ, bạn sẽ nhìn thấy trên màn hình Your PC has more than one drive có 2 tùy chọn là:
- Only the drive where Windows is installed: Chỉ ổ chứa bộ cài Windows
- All drives: Tất cả các ổ
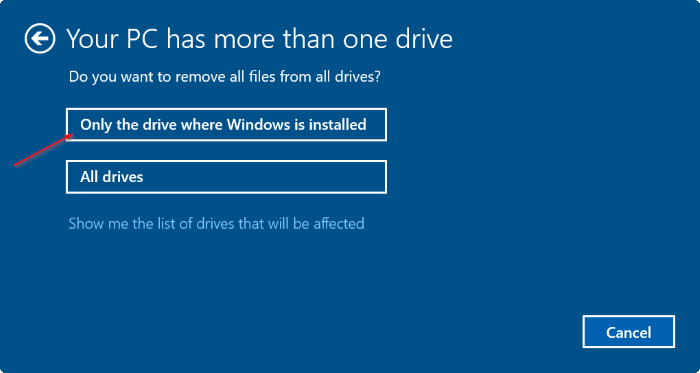
Lời khuyên cho bạn là click chọn tùy chọn Only the drive where Windows is installed. Nếu chọn tùy chọn All drives thì nên sao lưu tất cả dữ liệu trên tất cả các ổ để không bị mất các dữ liệu quan trọng.
Bước 4: Click chọn Show me the list of drives that will be affected để xem danh sách các ổ đĩa sẽ bị ảnh hưởng nếu bạn click chọn tùy chọn All drives.
Còn nếu chọn Only the drive where Windows is installed thì bạn thực hiện các bước tiếp sau.
Bước 5: Tiếp theo trên màn hình Do you want to clean the drives, too?, bạn sẽ có 2 tuỳ chọn tiếp theo là:
- Just remove my files: Chọn cái này nếu bạn là vẫn là người sử dụng máy tính, muốn reset Windows 10 nhanh chóng bằng cách xóa bỏ các tập tin.
- Remove files and clean the drive: Lựa chọn này sẽ tiến hành xoá mọi dữ liệu nên sẽ mất nhiều thời gian hơn, nhưng chắc chắn là cách tốt nếu bạn muốn bán máy, cho, tặng vì người khác khó có thể phục hồi các file đã bị xóa thông qua lựa chọn này.
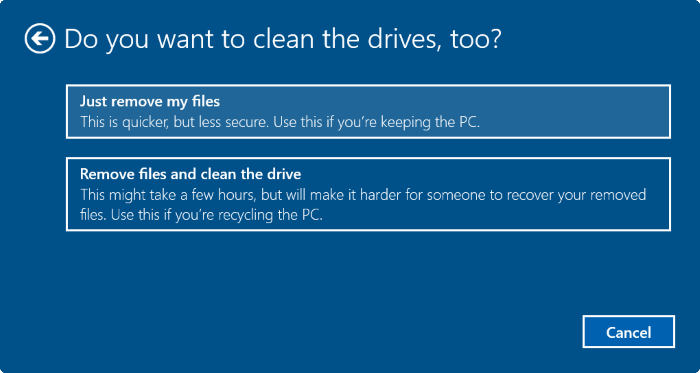
Bước 6: Lúc này trên màn hình hiển thị cửa sổ cảnh báo, cho bạn biết các chương trình cài đặt trên máy tính Windows 10 của bạn sẽ bị gỡ bỏ. Nhiệm vụ của bạn là click chọn Next để tiếp tục.
Bước 7: Cuối cùng trên màn hình Ready to reset this PC, click chọn Reset để khởi động lại máy tính và bắt đầu quá trình reset máy tính Windows 10 của bạn.
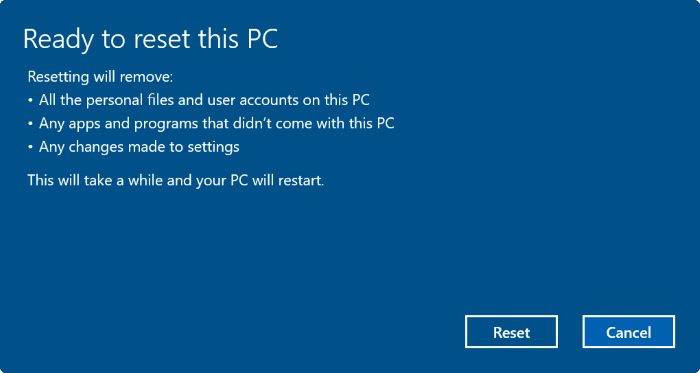
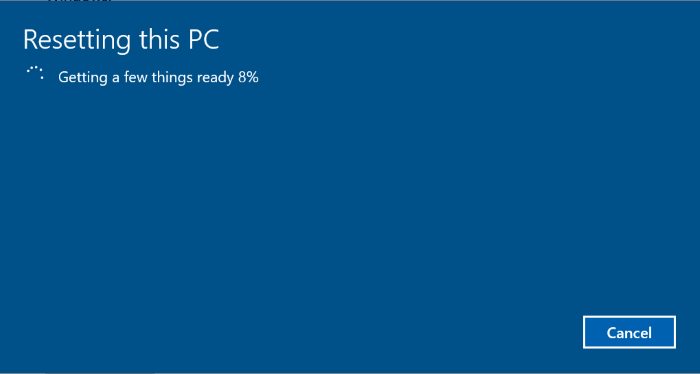
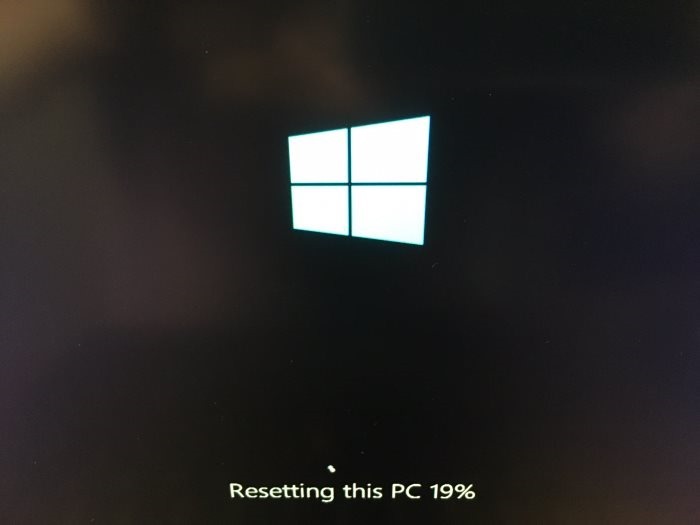
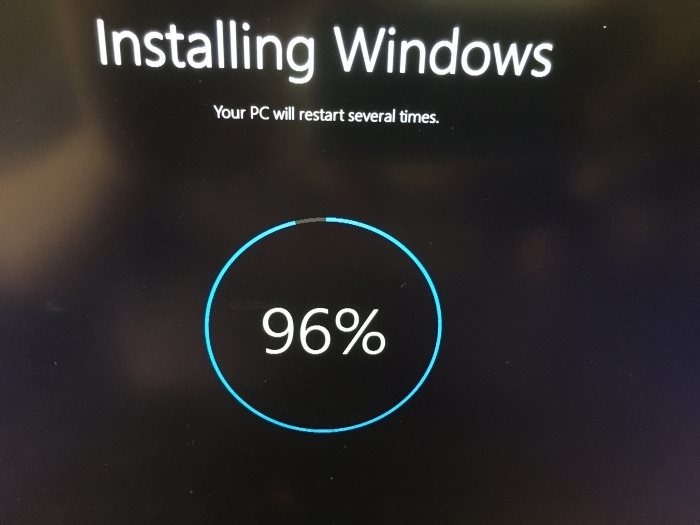
Tùy thuộc vào tùy chọn mà bạn đã chọn và kích thước dữ liệu, quá trình diễn ra trong khoảng 20 đến 120 phút.
Sau khi quá trình reset kết thúc, bạn sẽ nhìn thấy màn hình khóa Lock Screen hiển thị trên màn hình. Click chọn màn hình Lock Screen sau đó nhập tên người dùng và mật khẩu để truy cập màn hình Desktop máy tính Windows 10 của bạn.
3. Reset Windows 10 từ Boot
1. Boot vào tùy chọn Advanced Startup, sau đó click chọn Troubleshoot.
- Xem thêm: 4 cách mở Advanced Startup Options trên Windows 10
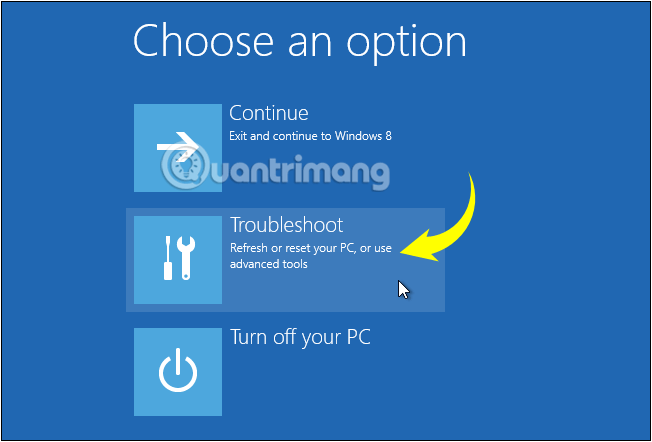
2. Click chọn Reset your PC.
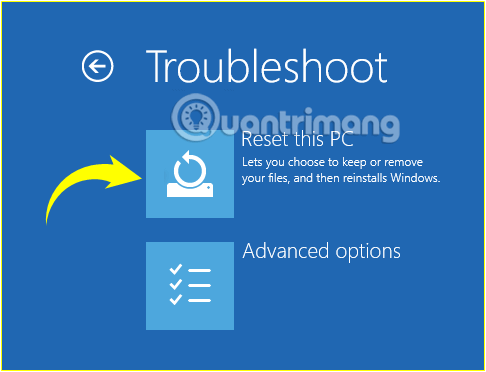
3. Tiếp theo hộp thoại Choose an option hiển thị, bạn sẽ nhìn thấy 2 tùy chọn Keep my files và Remove everything tương tự như reset từ Settings như trên:
- Keep my files: Xóa toàn bộ ứng dụng, cài đặt bạn đã thiết lập trên máy tính, trở về ban đầu nhưng giữ lại dữ liệu cá nhân
- Remove everything: Xóa toàn bộ ổ cài đặt Windows về trạng thái ban đầu hoặc xóa toàn bộ máy, bao gồm cả các dữ liệu trên phân vùng ổ cứng khác (áp dụng trong trường hợp bán, trao đổi và không tiếp tục sử dụng máy).
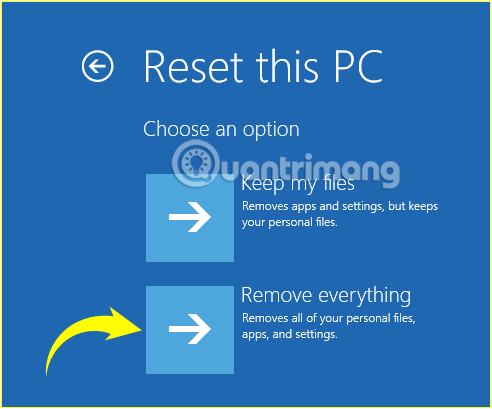
Ở ví dụ này, Quantrimang.com sử dụng Remove everything để thực hiện.
4. Nếu trên màn hình xuất hiện thông báo Insert Media, bạn phải chèn Windows 10 Installation media hoặc ổ Recovery để tiếp tục.
5. Nếu được thông báo, click vào Windows 10 installation mà bạn muốn Reset.
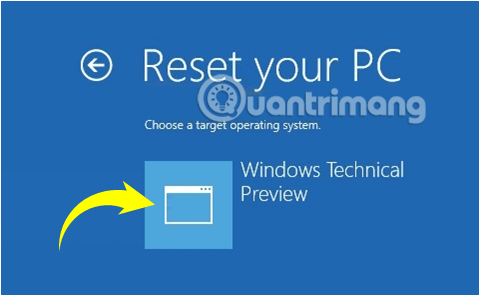
6. Nếu máy tính Windows 10 của bạn có từ 2 ổ trở lên, bạn bạn cần lựa chọn xóa các file từ ổ chứa bộ cài Windows hay xóa ở tất cả các ổ, màn hình sẽ hiện lên 2 tùy chọn là:
- Only the drive where Windows is installed: Chỉ ổ chứa bộ cài Windows
- All drives: Tất cả các ổ
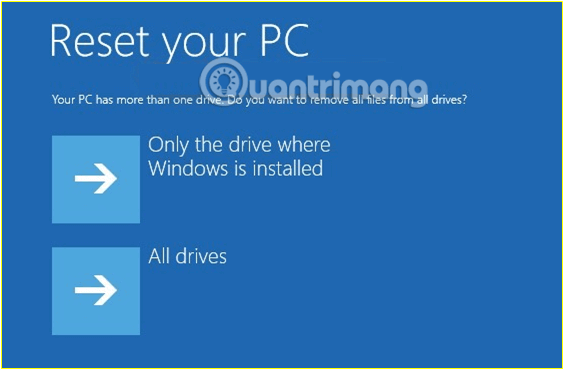
7. Sau khi lựa chọn ổ muốn xóa dữ liệu ở bước 6, bạn click chọn Just remove my files hoặc Fully clean the drive ở giao diện tiếp theo.
- Just remove my files:Tốc độ định dạng nhanh hơn và không mất nhiều thời gian. Các file của bạn có thể được khôi phục. Không nên chọn trong trường hợp bạn muốn chuyển nhượng máy cho người khác
- Fully clean the drive: Xóa sạch hoàn toàn ổ của bạn bằng cách ghi đè các tập tin, do đó rất khó có thể khôi phục được các file. Lựa chọn này sẽ mất nhiều thời gian chạy hơn, phù hợp khi bạn muốn bán, tặng, chuyển nhượng máy cho người dùng khác
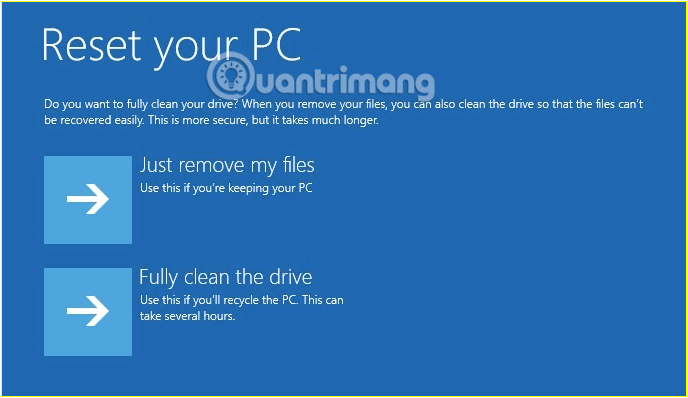
8. Tiếp theo click chọn Reset để bắt đầu quá trình reset lại máy tính của bạn.
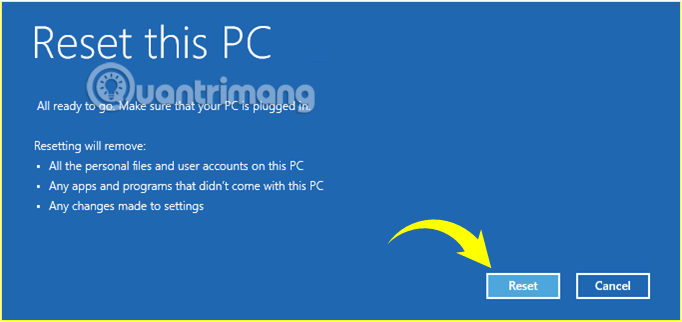
9. Chờ cho đến khi quá trình kết thúc, máy tính của bạn sẽ phải khởi động lại vài lần trong suốt quá trình.
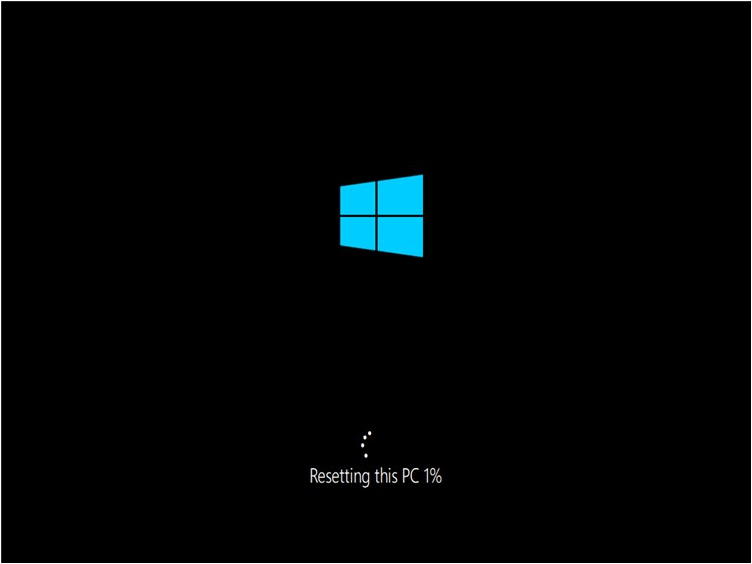
10. Sau khi quá trình kết thúc, chọn quốc gia bạn sinh sống, App language, Keyboard layout, và múi giờ, sau đó click chọn Next.
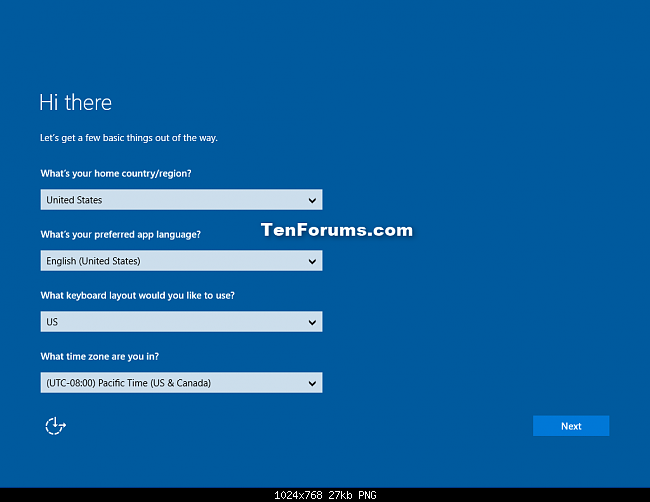
11. Click chọn Accept.
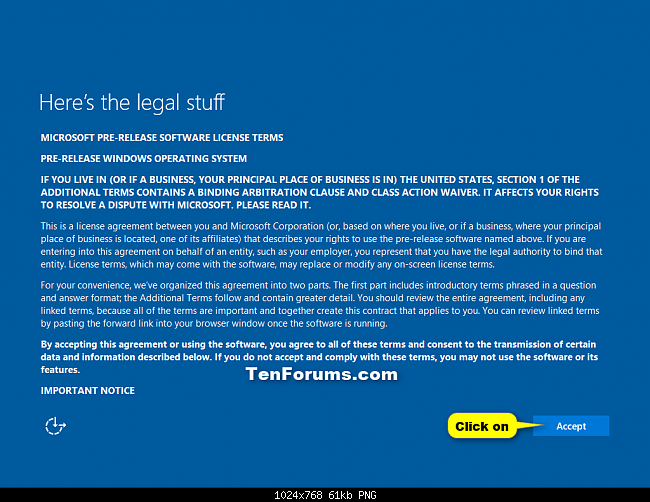
12. Nếu sử dụng card mạng không dây, bạn phải thiết lập và kết nối với mạng không dây bằng cách lựa chọn bất kỳ một mạng không dây nào đó, sau đó nhập mật khẩu rồi click chọn Next.
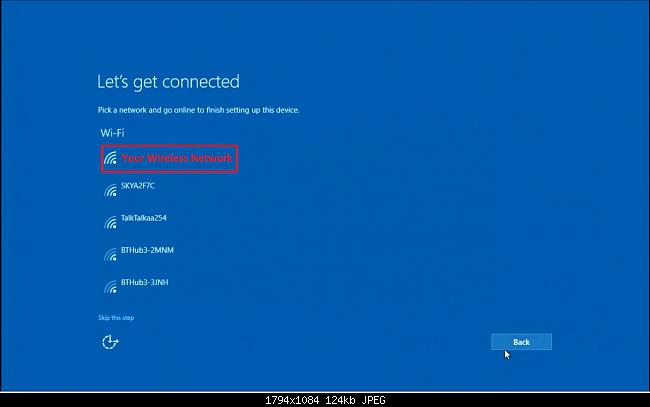

13. Tiếp theo click chọn Use express setting hoặc Customize settings để tiếp tục thực hiện cài đặt.
Nếu chọn tùy chọn Customize settings:
14. Tiếp theo bạn có thể thiết lập tắt hoặc mở Personalization và Location nếu muốn, sau đó click chọn Next.
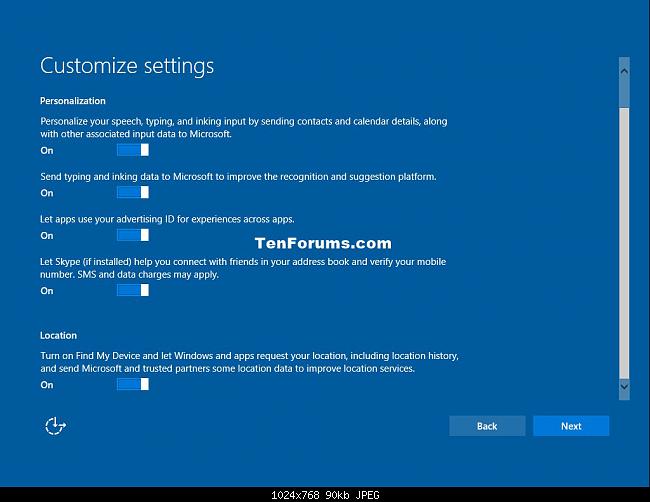
15. Thiết lập tắt hoặc mở Connectivity and error reporting, sau đó click chọn Next.

Nếu chọn tùy chọn Use Express settings:
16. Bạn có thể thiết lập tắt hoặc mở Browser, protection, and update nếu bạn muốn, sau đó click chọn Next.
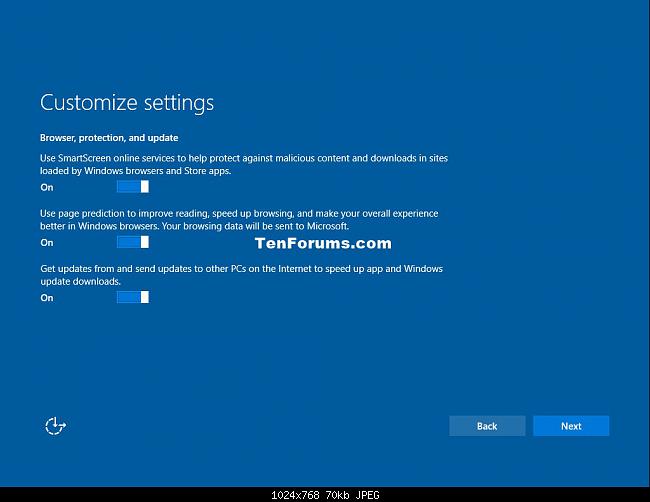
17. Lúc này Windows sẽ kiểm tra kết nối Internet của bạn.
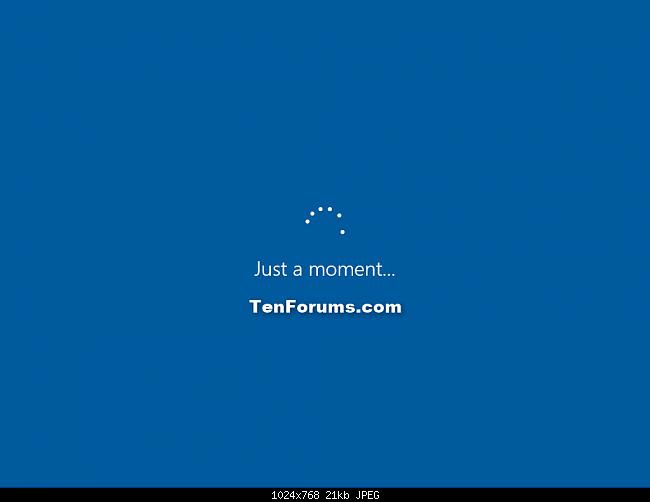
Nếu có kết nối Internet: bạn thực hiện tiếp bước 18.
Nếu không có kết nối Internet: bạn thực hiện theo bước 20B.
18. Chọn tên người dùng, sau đó click chọn Next.
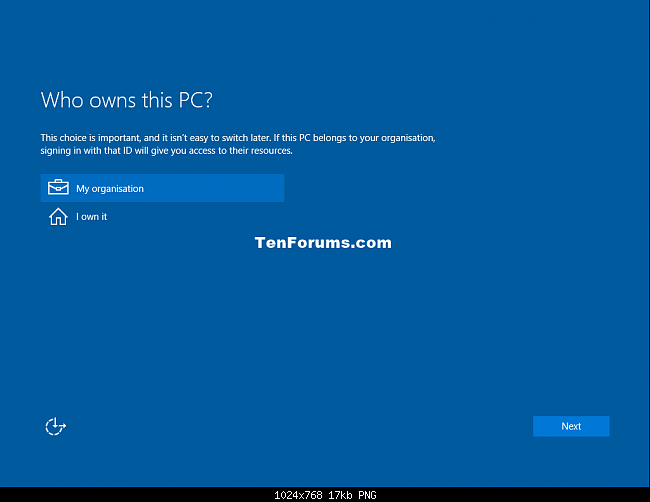
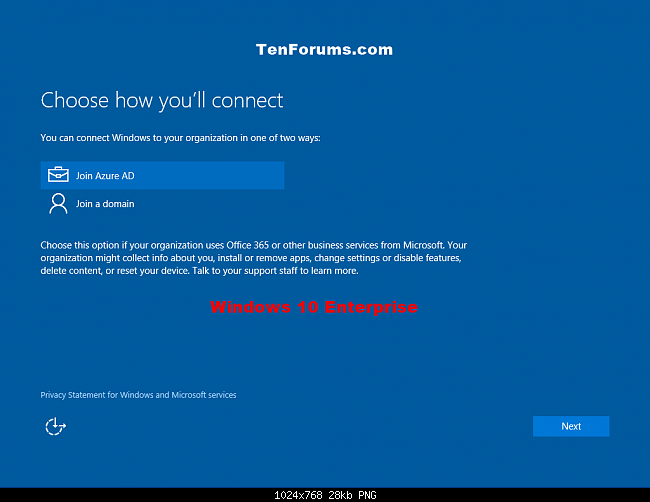
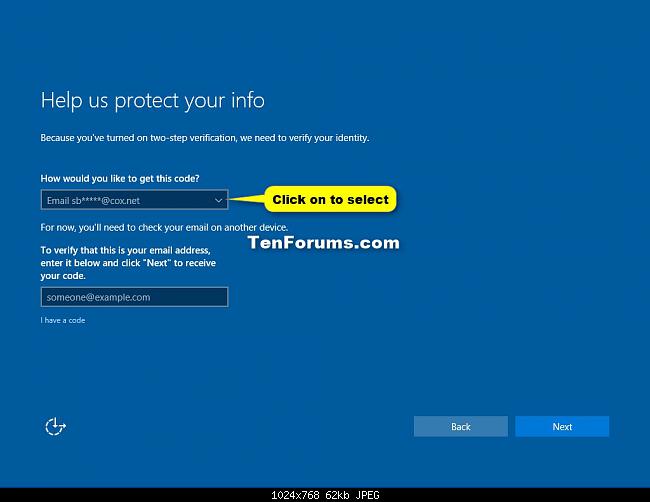
Lưu ý: Trên phiên bản Windows 10 Home bạn không nhìn thấy cài đặt này.
Với Windows 10 Pro:
- My organization = Domain (miền).
- I own it = Local home PC.
Với Windows 10 Enterprise:
- Join Azure AD: Chọn tùy chọn này nếu bạn sử dụng Office 365 hoặc các service business từ Microsoft.
- Join a domain: Tùy chọn này cho phép bạn thiết lập Windows bằng tài khoản Local. Sau khi quá trình kết thúc, bạn có thể gia nhập một domain (miền) hoặc chuyển đổi sang tài khoản Microsoft.
19. Nếu đăng nhập bằng tài khoản Microsoft, bạn thực hiện theo bước dưới đây:
20. Thiết lập Windows bằng tài khoản Microsoft:
Lưu ý: Tải khoản Microsoft:
- Bạn sử dụng địa chỉ email và mật khẩu để đăng nhập Windows.
- Khi bạn đăng nhập bằng tài khoản Microsoft, máy tính của bạn sẽ kết nối với cloud (dịch vụ đám mây).
- Thông tin liên hệ và trạng thái của bạn bè của bạn sẽ tự động cập nhật trên Hotmail, Facebook, Twitter, LinkedIn, và các tài khoản khác.
- Bạn có thể truy cập và chia sẻ hình ảnh, tài liệu và các file khác trên OneDrive, Facebook, Flickr và các tài khoản khác mà không cần phải đăng nhập các ứng dụng này.
- Thiết lập cá nhân của bạn được đồng bộ hóa với bất kỳ một máy tính nào chạy hệ điều hành Windows 8 và Windows 10 mà bạn đăng nhập, bao gồm theme, ngôn ngữ, trình duyệt yêu thích và ứng dụng.
- Bạn có thể truy cập, tải ứng dụng trên Windows Store và sử dụng các ứng dụng này trên máy tính chạy Windows 8 và Windows 10 mà bạn đăng nhập.
- Bạn có thể tự động đăng nhập vào các ứng dụng và dịch vụ sử dụng Windows Live ID để xác thực.
A, Nhập địa chỉ email và mật khẩu tài khoản Microsoft của bạn, sau đó click chọn Sign in.
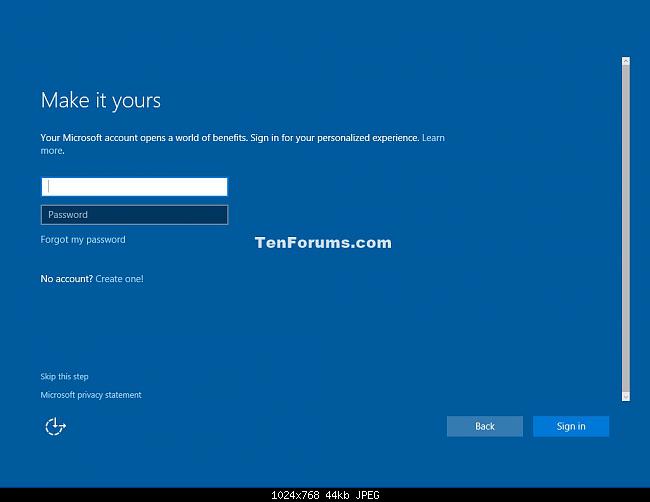
B, Nếu bạn phải xác minh 2 bước để mở tài khoản Microsoft, chọn cách thức mà bạn muốn để nhận mã code, sau đó click chọn Next.
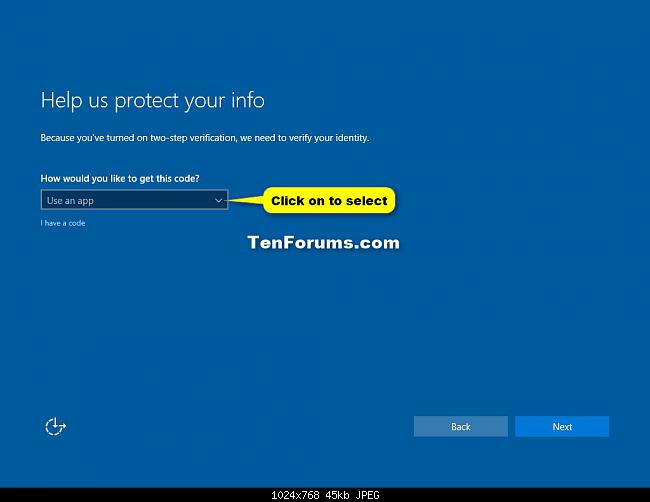
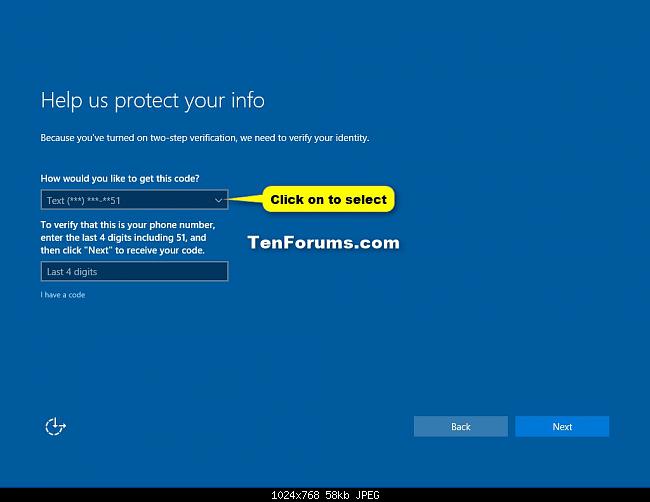
C, Nhập mã code mà bạn nhận được, sau đó click chọn Next.
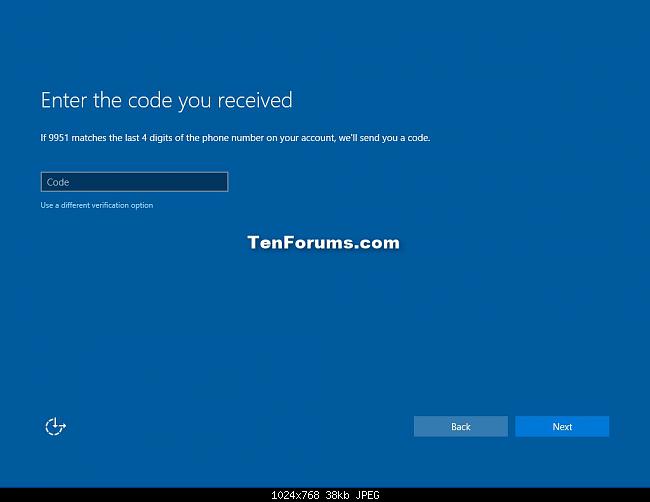
D, Nếu muốn sử dụng mã PIN cùng tài khoản Microsoft trên Windows 10, bạn click chọn PIN me. Hoặc nếu không muốn bạn click chọn liên kết Skip this step.
Sau đó bạn có thể thêm, thay đổi hoặc xóa mã PIN.
E, Nếu muốn sử dụng OneDrive cùng tài khoản Microsoft, bạn click chọn Next. Nếu không muốn, bạn click chọn liên kết Save new files only to this PC by default. Sau đó bạn vẫn có thể thiết lập mở hoặc tắt OneDrive.
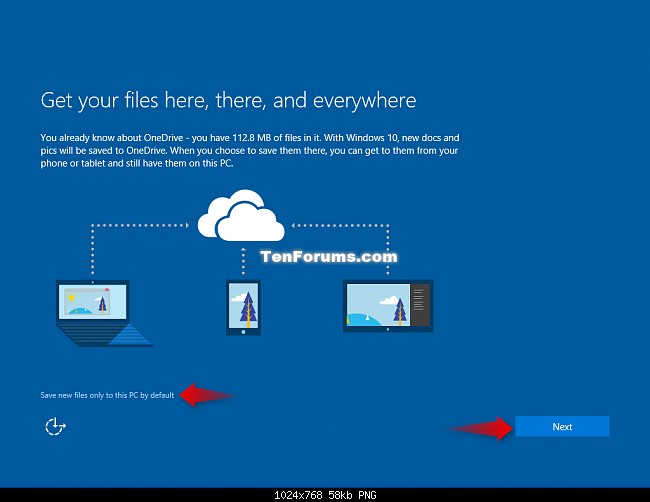
F, Nếu muốn sử dụng Cortana cùng tài khoản Microsoft trên Windows 10, bạn click chọn Next. Nếu không muốn bạn click chọn liên kết Not now. Bạn có thể thiết lập mở hoặc tắt Cortana nếu muốn.

Thực hiện tiếp theo bước 22.
21. Thiết lập Windows bằng tài khoản Local:
Lưu ý: Tài khoản Local:
- Bạn sử dụng username và mật khẩu để đăng nhập Windows 10 giống như bạn đăng nhập trên Windows 7 và Windows Vista.
- Tài khoản Local chỉ cho phép bạn truy cập máy tính của bạn.
- Tất cả cài đặt không được đồng bộ với các máy tính khác mà bạn sử dụng.
A, Click chọn liên kết Skip this step.
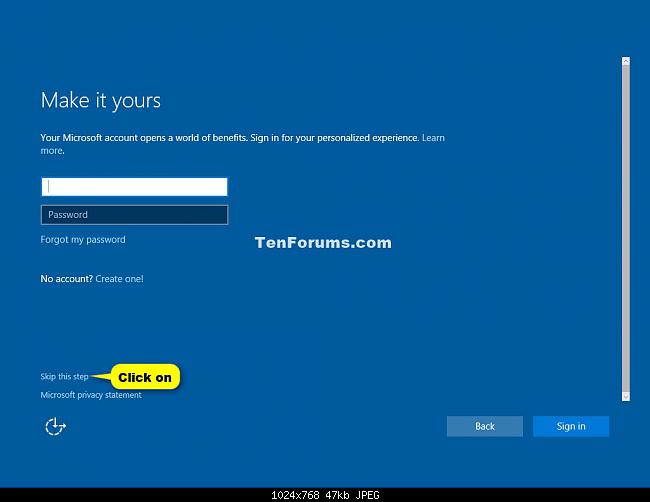
B, Nhập username, mật khẩu và password hint tài khoản Local, sau đó click chọn Next và thực hiện tiếp theo bước 25.
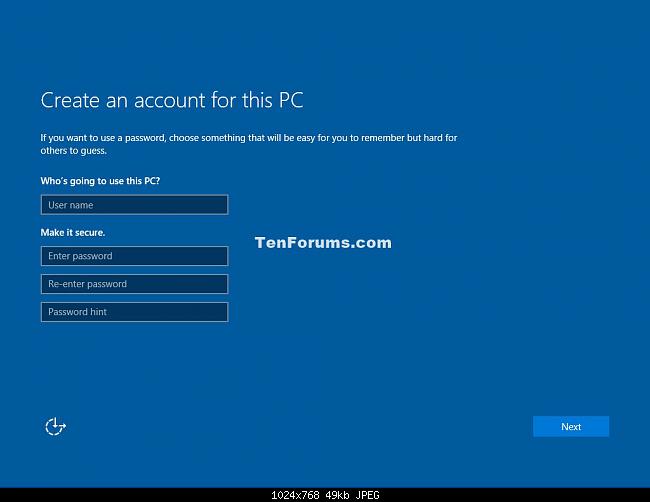
22. Sau khi quá trình cài đặt kết thúc, trên màn hình xuất hiện giao diện Windows 10.
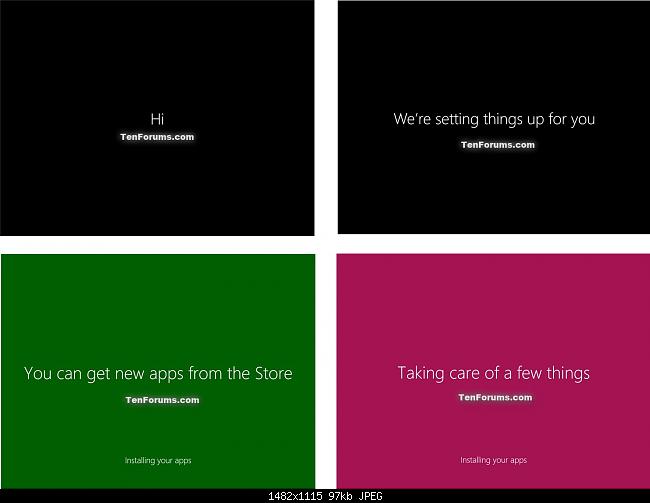
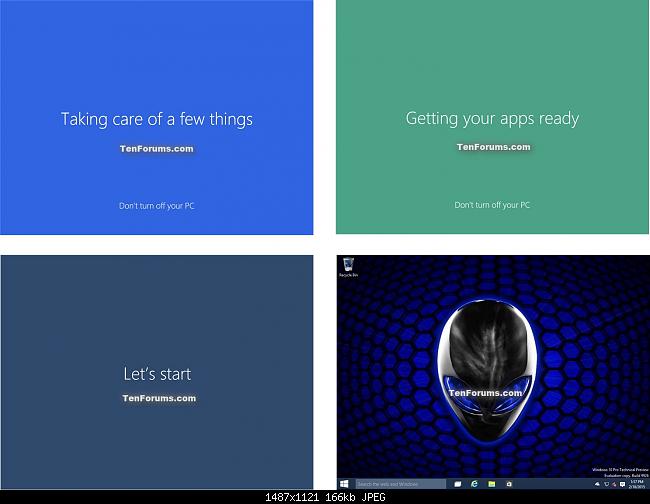
23. Click chọn Yes hoặc No để mở Network Discovery.
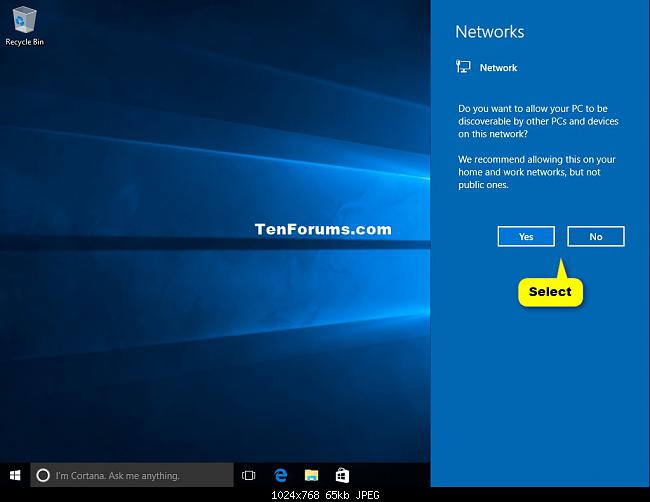
24. Cần đảm bảo bạn đã thiết lập đúng múi giờ, ngày và giờ.
25. Cài đặt bất kỳ một driver nào trên thiết bị của bạn.
4. Reset Windows 10 bằng cách cài lại qua file ISO
Bên cạnh các phương thức trên, bạn còn có thể reset Windows 10 bằng cách cài lại từ file ISO. Với phương thức này, bạn có thể ngay lập tức cài đặt phiên bản mới nhất của Windows 10, không cần mất công chờ hệ thống cập nhật. Các bước thực hiện như sau
1. Bạn tải file ISO của Windows 10 về máy của mình bằng cách truy cập link sau:
- Cách download Windows 10, tải file ISO Windows 10 từ Microsoft
2. Bạn nhấn chuột phải vào file ISO vừa tải về rồi chọn Mount.
3. Bạn nhấn đúp vào ổ đĩa ảo vừa xuất hiện chứa tệp ISO cài đặt Windows 10 để mở. Bạn tìm và nhấn đúp vào tệp setup.exe để bắt đầu quá trình cài đặt Windows 11.
4. Tại cửa sổ vừa hiện ra, bạn nhấn Next để tiếp tục.
5. Bạn chờ hệ thống làm công việc của nó sau đó bạn nhấn Accept để chấp nhận điều khoản và tiếp tục cài đặt.
6. Một cửa sổ khác hiện ra cho bạn chọn phương thức cài đặt. Bạn vẫn có thể chọn giữ lại tệp cá nhân và ứng dụng, chỉ giữ lại tệp cá nhân và chẳng giữ lại gì cả. Chọn xong bạn nhấn Next để tiếp tục.
7. Ở bước này, hệ thống sẽ kiểm tra cập nhật và các tùy chọn sau đó bạn nhấn Install để bắt đầu cài đặt.
5. Reset Windows 10 bằng cách cài lại máy tính từ đầu (clean install)
Nếu vì một lý do nào đó bạn không thể truy cập máy tính của mình nữa thì việc bạn cần làm đó là cài lại nó từ đầu. Phương thức này được gọi là clean install và nó yêu cầu bạn phải có một chiếc máy tính khác, một chiếc USB với dung lượng trên 8GB.
1. Đầu tiên bạn cần cần phải tải file ISO của Windows 10.
2. Sau đó, bạn dùng công cụ như Rufus để tiến hành tạo USB cài Windows 10.
3. Sau khi tạo xong USB cài Win, bạn truy cập BIOS của máy cần cài Win để chuyển sang chế độ khởi động từ USB.
4. Cắm USB cài Win vào máy cần cài sau đó khởi động máy.
5. Làm theo các bước để tiến hành cài Windows 10 lại từ đầu.
Chi tiết cách cài Windows từ USB bạn có thể tham khảo trong bài viết dưới đây:
- Cách cài đặt Windows 10 từ USB bằng file ISO
Tham khảo thêm một số bài viết dưới đây:
- Cách sửa lỗi màn hình Windows 7/8/8.1/10 bị đen
- 4 cách để Reset lại Windows về trạng thái ban đầu
- Sử dụng Password Reset Disk tạo một mật khẩu mới đăng nhập Windows
Chúc các bạn thành công!
Link nội dung: https://tree.edu.vn/index.php/reset-windows-10-ve-trang-thai-ban-dau-a17446.html