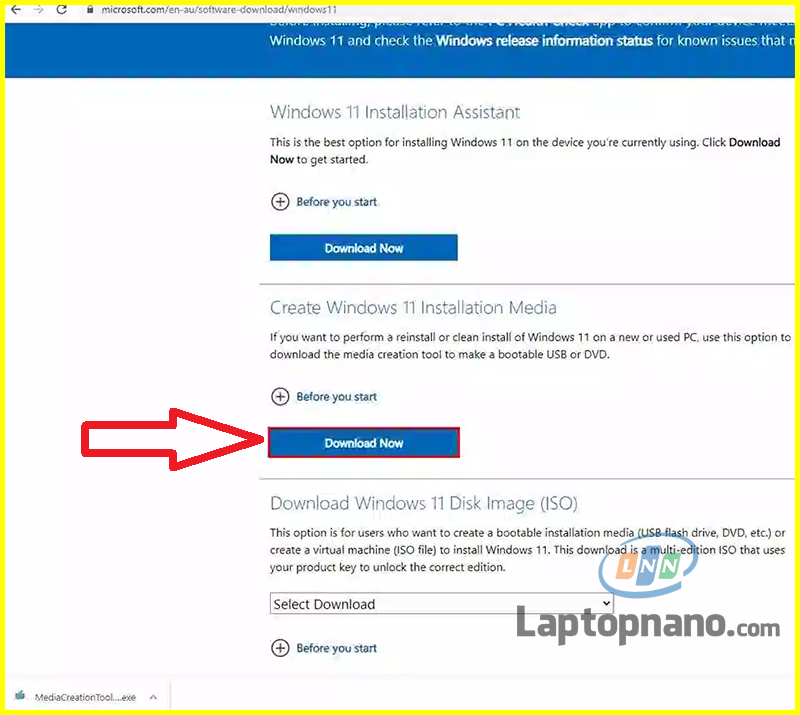Hướng dẫn chi tiết cách tạo usb cài win 11 thành công 100% từ A đến Z
Việc tạo USB cài đặt Windows 11 là một bước quan trọng trong việc nâng cấp hoặc cài đặt hệ điều hành mới nhất từ Microsoft. Với USB cài Win 11, bạn có thể dễ dàng cài đặt Windows 11 trên các máy tính hoặc laptop khác nhau một cách nhanh chóng và thuận tiện. Trong bài viết này, chúng tôi sẽ hướng dẫn chi tiết cách tạo USB cài Win 11, giúp bạn tiến tới trải nghiệm hệ điều hành mới nhất và tận hưởng những tính năng độc đáo của Windows 11. Hãy cùng bắt đầu!

Tại sao bạn nên cài Win 11?

Cài đặt Windows 11 mang lại nhiều lợi ích và trải nghiệm tốt hơn cho người dùng. Dưới đây là một số lý do bạn nên cân nhắc cài đặt Windows 11:
- GIAO DIỆN HIỆN ĐẠI VÀ THU HÚT: Windows 11 mang đến một giao diện người dùng hoàn toàn mới với tông màu tươi sáng, giao diện hiện đại và thiết kế tối giản. Với menu Start được đặt ở giữa, cửa sổ ứng dụng có giao diện mới và các hiệu ứng mượt mà, Windows 11 tạo ra trải nghiệm hấp dẫn và thú vị.
- Tích hợp tốt với các thiết bị cảm ứng và Pen: Windows 11 được tối ưu hóa để hoạt động tốt trên các thiết bị cảm ứng và hỗ trợ việc sử dụng bút stylus. Điều này cho phép bạn tận hưởng trải nghiệm tương tác tự nhiên và linh hoạt trên màn hình cảm ứng.
- Hiệu suất và tăng tốc: Windows 11 được tối ưu hóa để cải thiện hiệu suất và tăng tốc đáng kể so với phiên bản trước. Việc tối ưu hóa này giúp hệ điều hành chạy mượt mà hơn, khởi động nhanh chóng và tăng cường hiệu suất xử lý các tác vụ.
- Tính năng đa nhiệm và cải tiến cửa sổ: Windows 11 mang đến các tính năng đa nhiệm tiện ích như Snap Layouts và Snap Groups, cho phép bạn dễ dàng tổ chức và quản lý các cửa sổ ứng dụng trên màn hình. Bạn có thể làm việc hiệu quả hơn và chuyển đổi linh hoạt giữa các ứng dụng khác nhau.
- Tích hợp tốt với dịch vụ Microsoft: Windows 11 tích hợp tốt với các dịch vụ của Microsoft như Microsoft 365, Microsoft Teams và OneDrive. Bạn có thể tận dụng tối đa các công cụ và dịch vụ này để làm việc, học tập và chia sẻ dữ liệu dễ dàng.
- Bảo mật và quản lý tốt hơn: Windows 11 mang đến cải tiến về bảo mật, bao gồm tính năng Windows Hello để đăng nhập bằng khuôn mặt hoặc dấu vân tay, cải tiến về tiến về mã hóa dữ liệu và bảo vệ an ninh hệ thống. Ngoài ra, Windows 11 cũng cung cấp các công cụ quản lý tiện lợi để kiểm soát và bảo vệ thông tin cá nhân và dữ liệu quan trọng.
- Tính tương thích và hỗ trợ mới: Windows 11 đáp ứng yêu cầu về phần cứng cao hơn, đồng thời cung cấp hỗ trợ cho các tính năng mới như DirectStorage và Auto HDR. Điều này mang lại trải nghiệm chơi game và xem phim sống động hơn, đồng thời tăng cường khả năng tương thích với các ứng dụng và trò chơi mới nhất trên thị trường.
Tóm lại, việc cài đặt Windows 11 mang đến nhiều lợi ích, bao gồm giao diện hiện đại, tích hợp tốt với các thiết bị cảm ứng, hiệu suất tốt hơn, tính năng đa nhiệm tiện ích, tích hợp với dịch vụ Microsoft, cải tiến bảo mật và quản lý, cùng với tương thích và hỗ trợ mới. Đây là những lý do bạn nên cân nhắc cài đặt Windows 11 để trải nghiệm hệ điều hành mới nhất và tận hưởng những tiện ích mà nó mang lại.
Những thứ bạn cần để tạo USB cài Win 11

Để tạo USB cài Win 11, bạn cần chuẩn bị những thứ sau:
- Một thiết bị USB: Cần một ổ USB có dung lượng đủ lớn để chứa tệp tin ISO của Windows 11 và các công cụ cần thiết. Thông thường, nên sử dụng ổ USB có dung lượng tối thiểu 8GB.
- Tệp tin ISO của Windows 11: Tải xuống tệp tin ISO chính thức của Windows 11 từ trang web Microsoft hoặc nguồn tin cậy khác. Đảm bảo rằng bạn đã tải đúng phiên bản Windows 11 và có bản quyền kích hoạt nếu cần.
- Công cụ tạo USB bootable: Bạn cần sử dụng một công cụ tạo USB bootable để chuyển đổi ổ USB thành một phương tiện khởi động cho việc cài đặt Windows 11. Có nhiều công cụ khác nhau có thể sử dụng như Rufus, Windows USB/DVD Download Tool hoặc Media Creation Tool của Microsoft.
- Máy tính hoặc laptop: Đương nhiên, bạn cần một máy tính hoặc laptop để thực hiện quá trình tạo USB cài Win 11.
- Kết nối Internet: Để tải xuống tệp tin ISO của Windows 11 và các công cụ cần thiết, bạn cần có kết nối Internet ổn định.
Lưu ý rằng yêu cầu cụ thể có thể thay đổi tùy thuộc vào phiên bản Windows 11 và công cụ bạn sử dụng để tạo USB bootable. Hãy đảm bảo đọc và tuân thủ các hướng dẫn cụ thể từ Microsoft hoặc nhà cung cấp công cụ tương ứng để đảm bảo thành công trong quá trình tạo USB cài Win 11.
Các bước chi tiết cách tạo USB cài Win 11
Dưới đây là các bước chi tiết để tạo USB cài đặt Windows 11:
Bước 1: Chuẩn bị các nguyên liệu cần thiết
- Một ổ USB có dung lượng tối thiểu 8GB.
- Tệp tin ISO của Windows 11.
- Công cụ tạo USB bootable như Rufus, Windows USB/DVD Download Tool hoặc Media Creation Tool của Microsoft.
- Máy tính hoặc laptop.
- Kết nối Internet ổn định.
Bước 2: Tải ISO của Windows 11
Link tải bộ cài đặt ISO Windows 11 từ trang chính thức Microsoft:
tại đây: https://www.microsoft.com/software-download/windows11
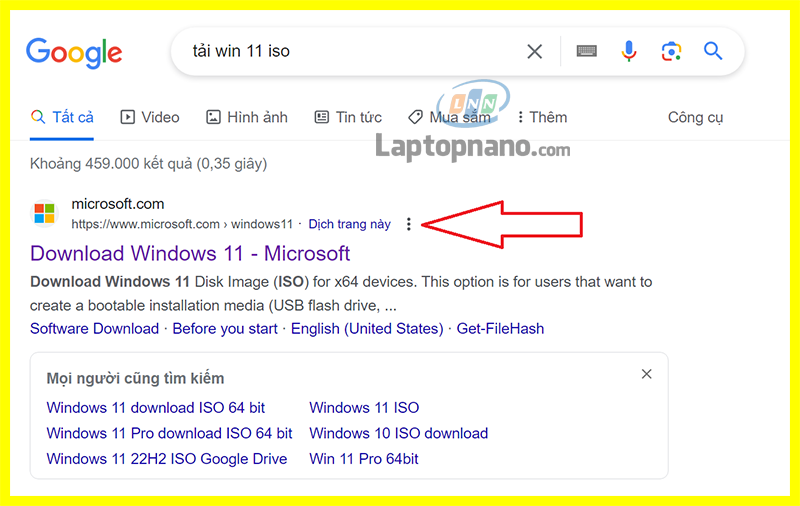
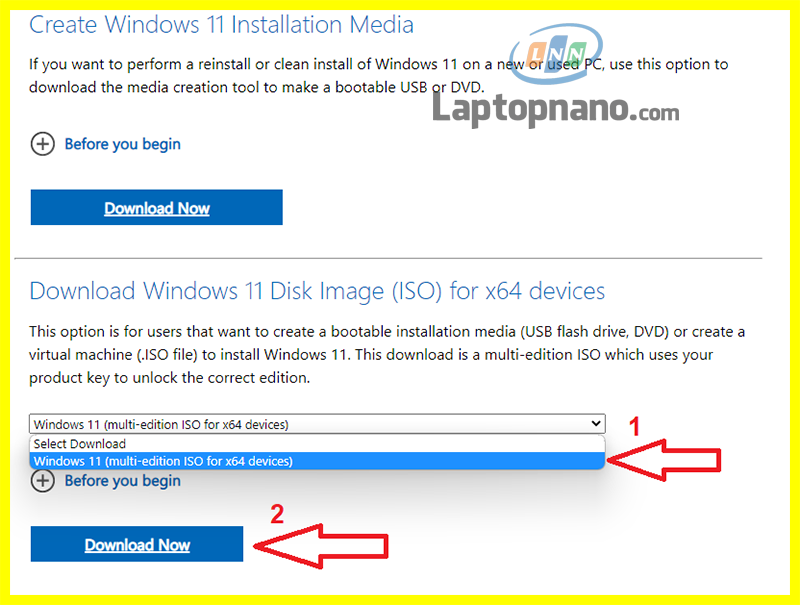
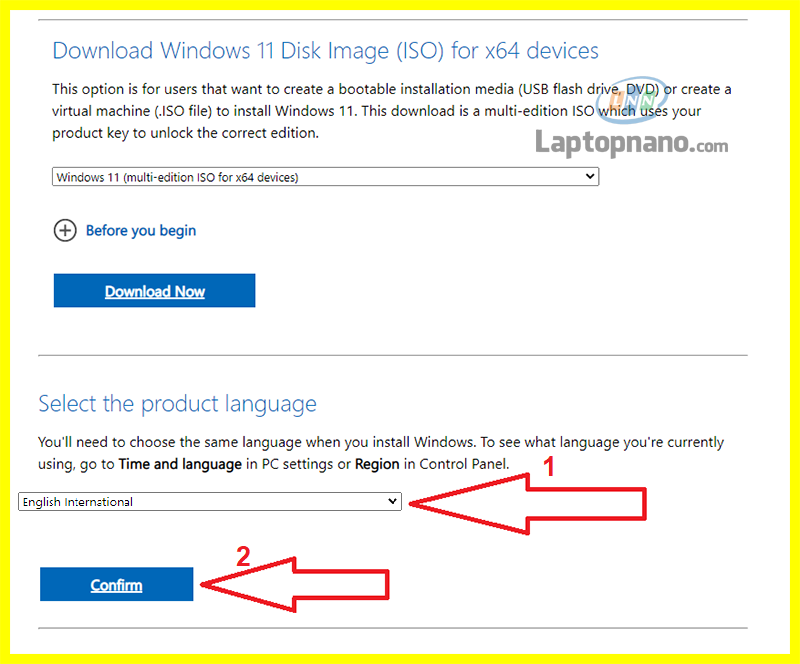
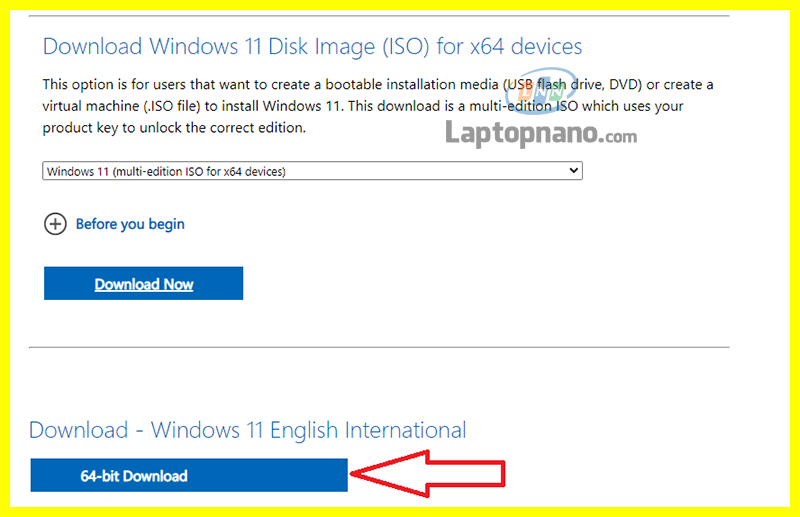
Bước 2: Tải công cụ tạo USB bootable
Tải xuống và cài đặt công cụ tạo USB bootable theo sự lựa chọn của bạn.
1. Tải phần mềm Rufus từ trang web chính thức
Link tải: (https://rufus.ie/)
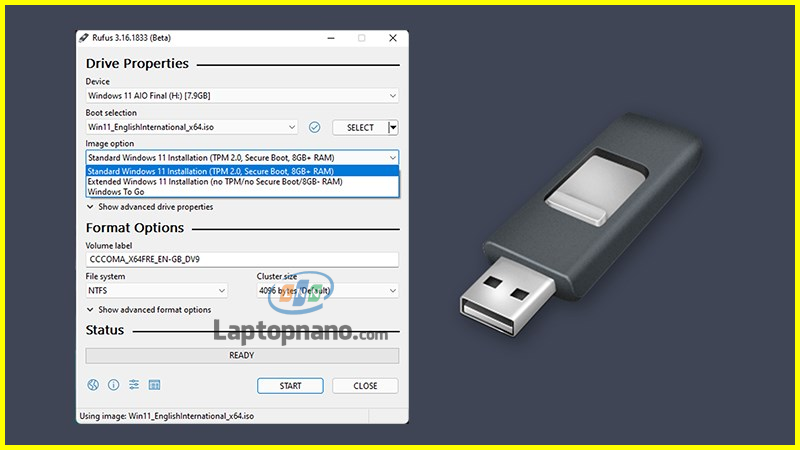
2. Tải Tool Media Creation Tool từ trang web Microsoft
Link tải: https://www.microsoft.com/en-us/software-download/windows11
Bước 3: Chuẩn bị ổ USB
- Kết nối ổ USB vào máy tính hoặc laptop của bạn.
- Sao lưu dữ liệu quan trọng có thể có trên ổ USB, vì quá trình tạo USB cài Win 11 sẽ xóa toàn bộ dữ liệu trên đó.

Bước 4: Hướng dẫn 2 cách tạo USB cài Windows 11
Cách 1: Tạo USB cài Windows 11 bằng Rufus
Ưu điểm: cài được 2 chuẩn Legecy và UEFi
Khuyết điểm: nhiều thao tác
Click chuột phải vào Tool Rufus >> chọn Run as administrator
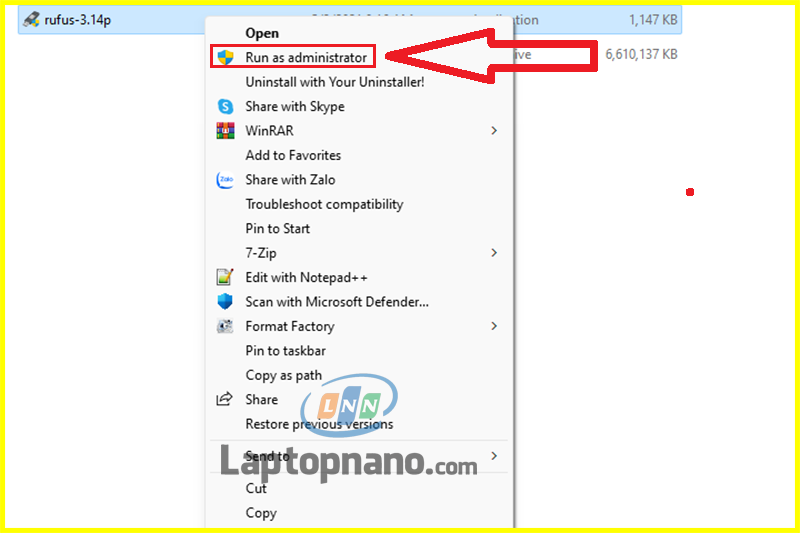
1 - thiết bị USB dùng để tạo cài Win 11
2 - Disk or ISO (Please select)
3 - Bấm Select >> dẫn đến nơi chưa Bộ cài đặt (File ISO vừa tải tranh chủ Microsoft)
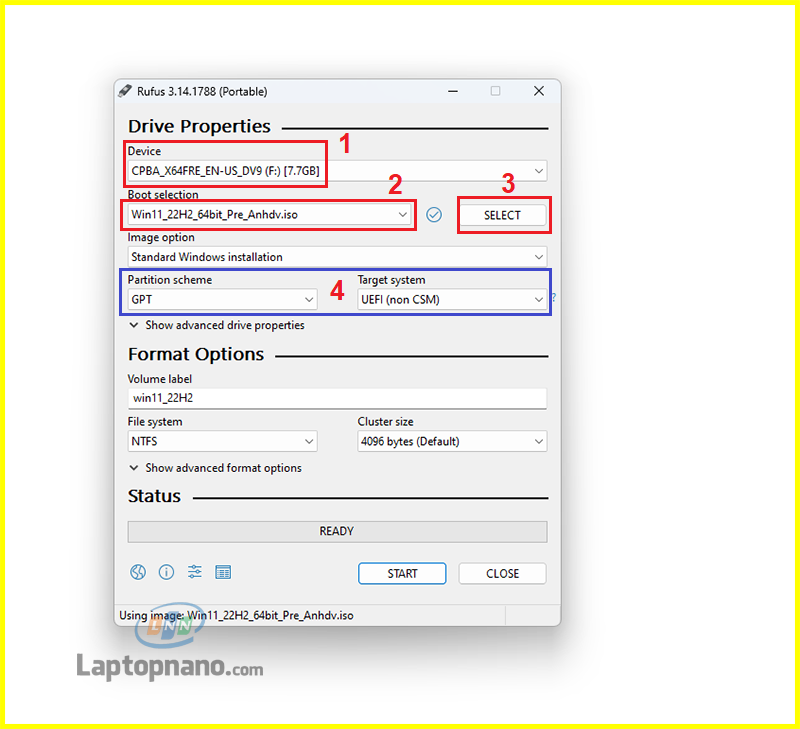
Trên bàn phím máy tính : bấm tổ hợp phím Alt+E để "Dual UEFi/BIOS mode" từ Dicsable sang Enabled. Thao tác này giúp tạo USB cài win 11 cài được trên cả 2 chuẩn Legacy và UEFi >> Tiếp theo bấm "Start"
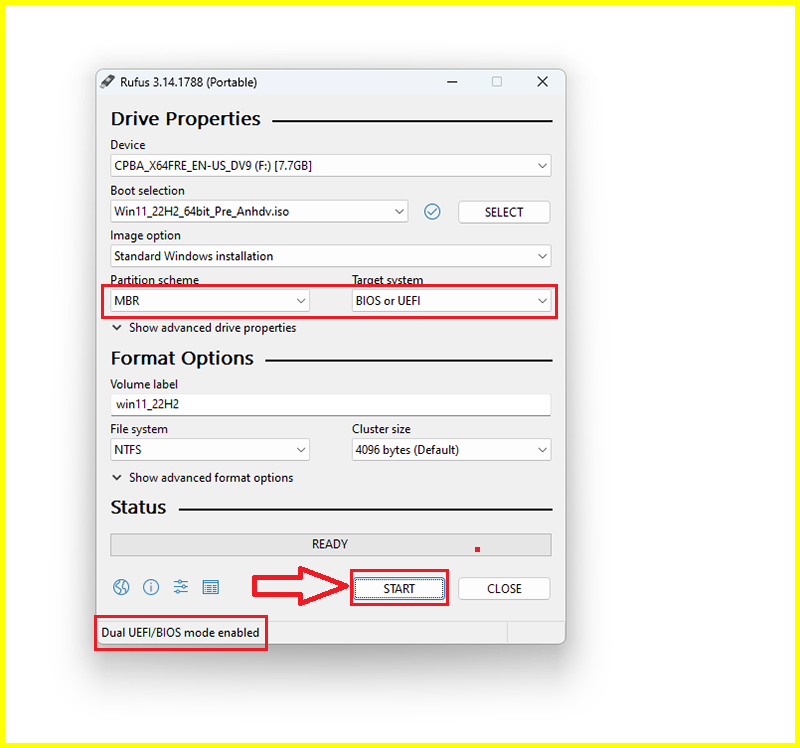
Nếu hiện thông báo xóa tất cả dữ liệu trên USB để tạo USB cài windows 11 >> thì chọn YES
Chờ quá trình hoàn thành
Chờ đợi công cụ tạo USB bootable hoàn thành quá trình tạo USB cài đặt Windows 11. Quá trình này có thể mất một thời gian, vì vậy hãy kiên nhẫn.
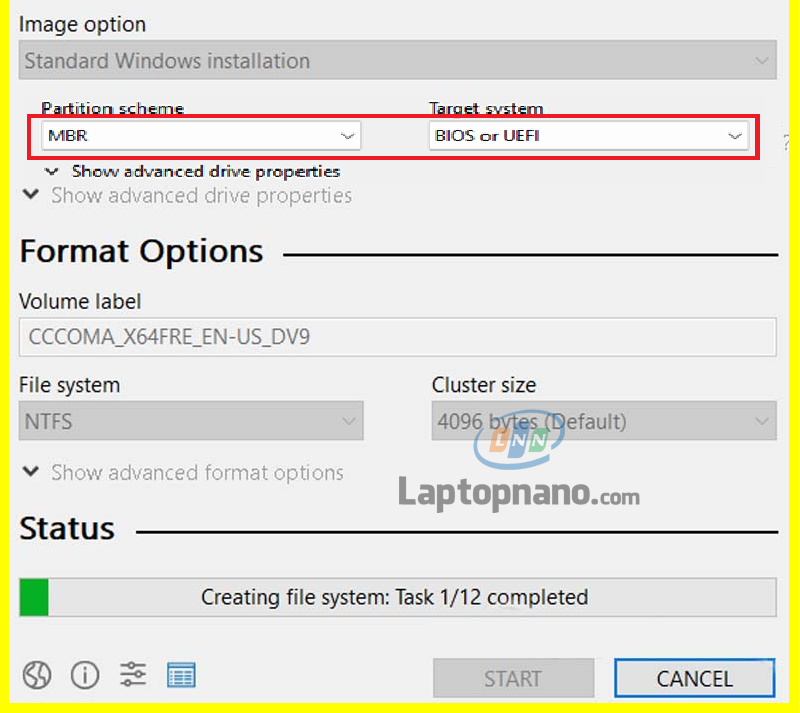
Sau khi hoàn thành sẽ hiện chữ READY, bạn đã tạo thành công USB cài đặt Windows 11. Bây giờ bạn có thể sử dụng USB này để cài đặt Windows 11 trên máy tính hoặc laptop khác. Hãy nhớ kiểm tra và tuân thủ các hướng dẫn cụ thể từ công cụ tạo USB bootable
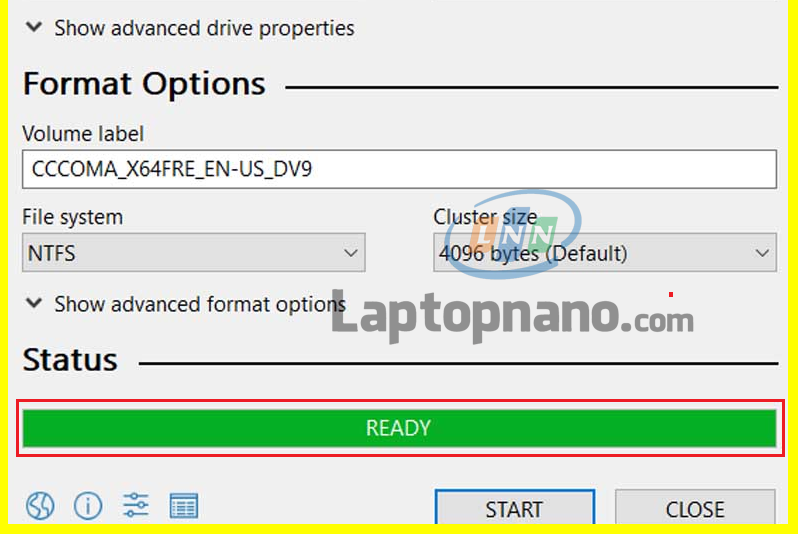
Cách 2: Tạo USB cài Windows 11 Chuẩn UEFi bằng Media Creation Tool
Ưu điểm: ít thao tác
Nhược điểm: chỉ cài được 1 chuẩn UEFi
Đầu tiên, bạn hãy tải xuống Windows 11 Media Creation Tool và di chuyển đến thư mục tải xuống.
Link tải tại đây: https://www.microsoft.com/software-download/windows11
Nhấp chuột phải vào Windows 11 Media Creation Tool và chọn chạy với tư cách quản trị viên (Run as administrator). Bảng thông báo hiện ra chọn YES
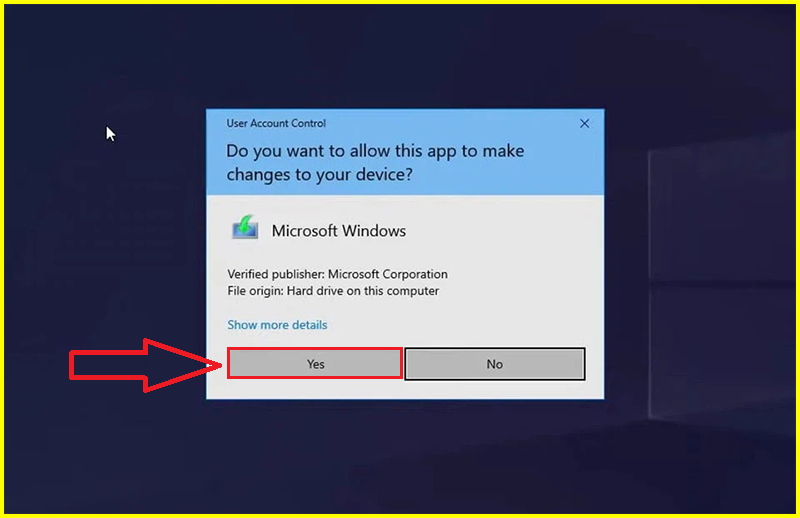
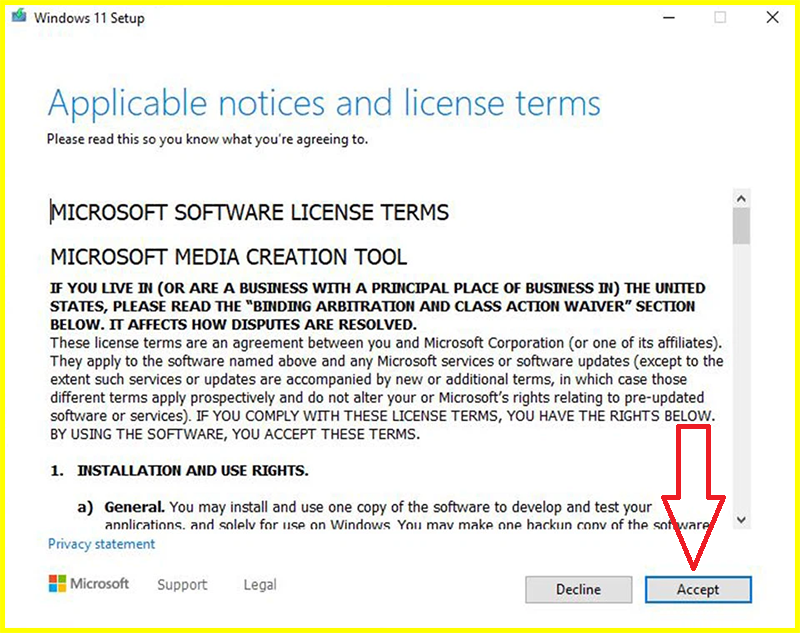
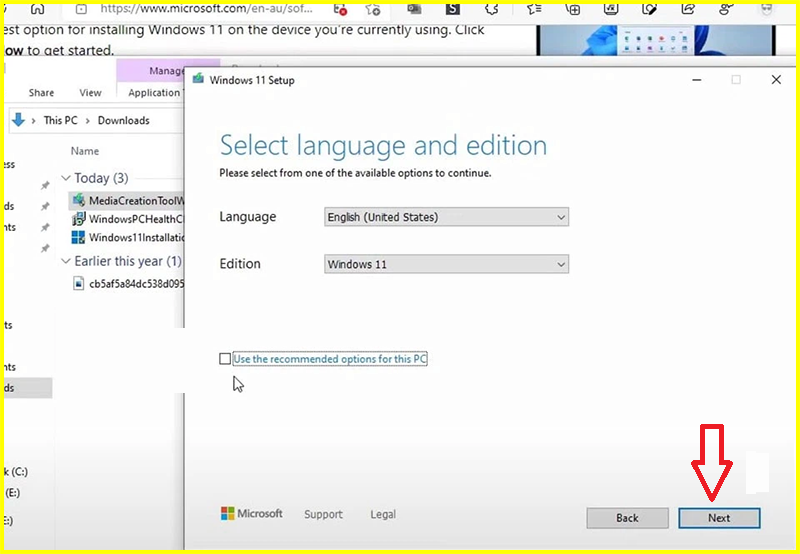
Windows 11 Media Creation Tool sẽ hiển thị hai tuỳ chọn USB flash drive và ISO file. Bởi vì chúng ta đang tạo bộ cài Windows 11 trên USB, bạn hãy chọn USB flash drive. Nhấn Next.
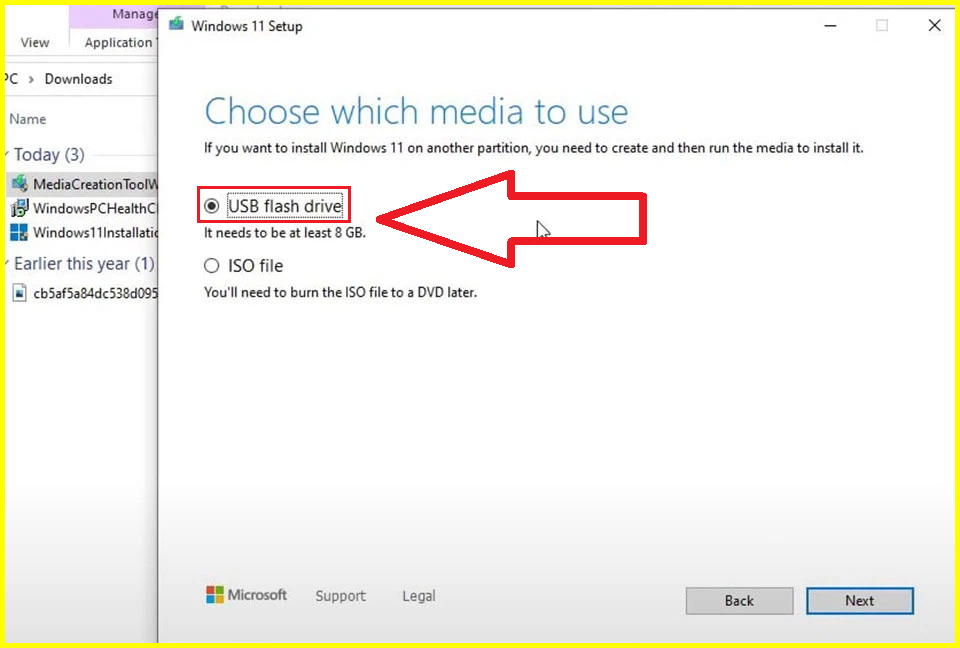
Tiếp theo, bạn cần chọn USB từ danh sách hiển thị trên cửa sổ của công cụ. Nếu bạn không thấy USB xuất hiện, bạn hãy nhấn vào tuỳ chọn Refresh drive list ở bên trên. Sau đó nhấn Next
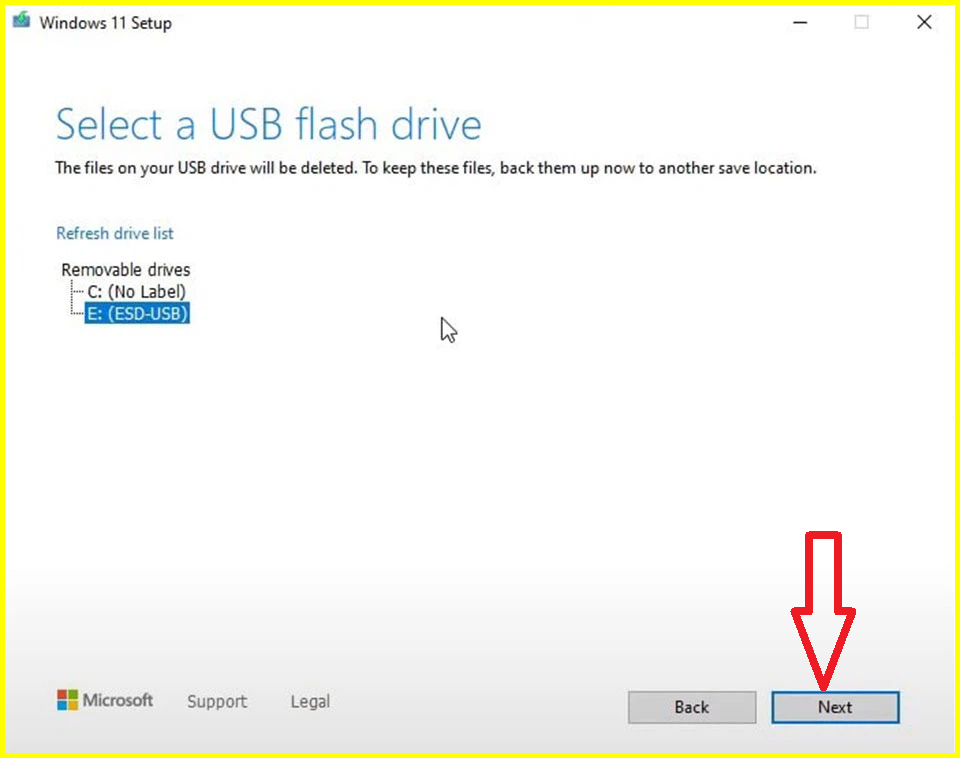
Sau khi nhấn vào nút Next, Windows 11 Media Creation Tool sẽ bắt đầu tải về các tệp cài đặt của Windows 11. Thời gian tải xuống phụ thuộc vào tốc độ Internet của bạn.
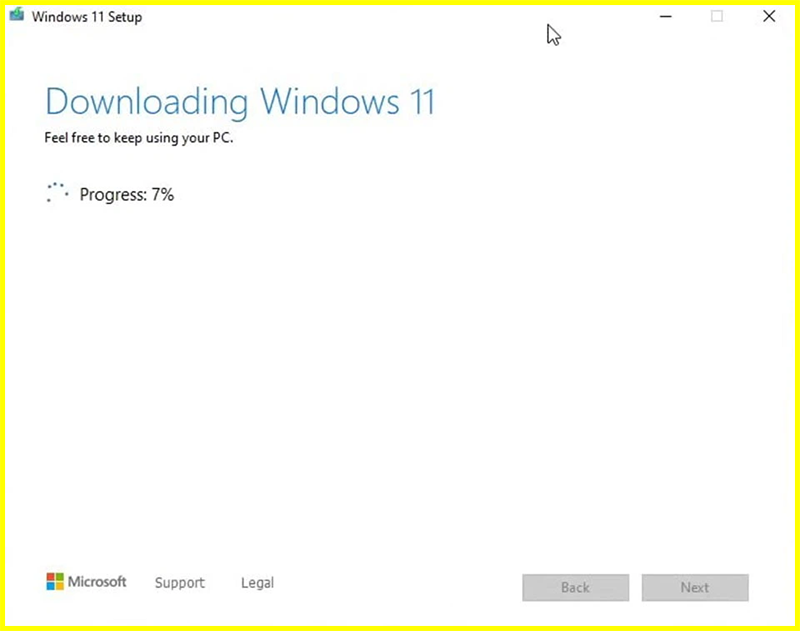
Khi quá trình tạo USB cài Windows 11 hoàn thành, bạn hãy nhấn vào nút Finish để đóng cửa sổ.
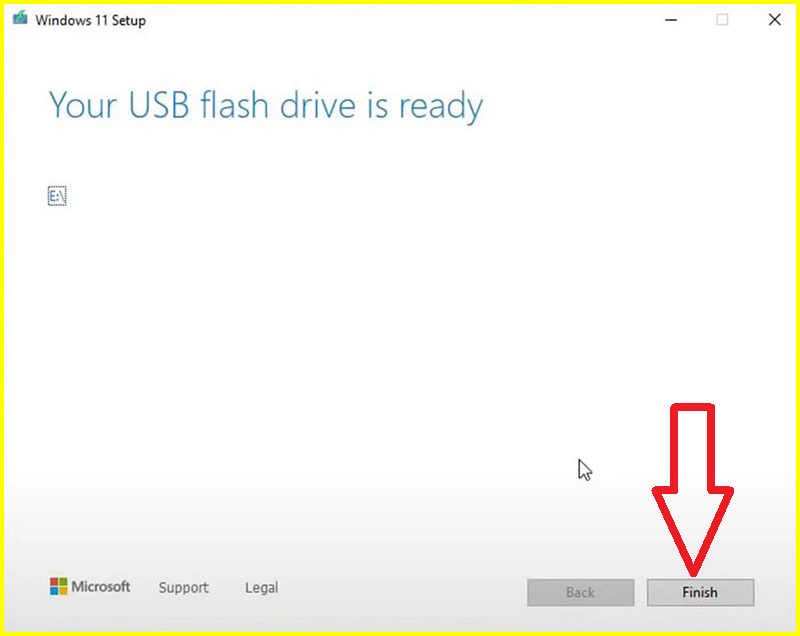
Bây giờ, bạn đã có thể sử dụng chiếc USB boot vừa tạo để cài đặt Windows 11
Cài win 11 ở đâu miễn phí?

Bạn đang tìm kiếm một chiếc laptop cũ chất lượng với mức giá hợp lý? LAPTOP NANO là địa chỉ bán laptop cũ uy tín đáng tin cậy mà bạn không thể bỏ qua! Và đó chưa phải là tất cả, khi mua laptop cũ tại LAPTOP NANO, bạn sẽ nhận được một ưu đãi đặc biệt - hỗ trợ cài đặt Windows 11 bản quyền miễn phí vĩnh viễn.
Windows 11 là hệ điều hành mới nhất của Microsoft với nhiều cải tiến đáng kể, mang đến cho người dùng trải nghiệm tuyệt vời và nhiều tính năng mới. Với hỗ trợ cài đặt Windows 11 bản quyền miễn phí từ LAPTOP NANO, bạn có thể tiếp cận ngay với phiên bản hệ điều hành mới nhất và tận hưởng những lợi ích mà nó mang lại.
Đội ngũ chuyên gia của chúng tôi sẽ đảm bảo rằng bạn được cài đặt Windows 11 một cách chính xác và đáng tin cậy. Họ sẽ cung cấp hỗ trợ chuyên nghiệp và nhanh chóng, đảm bảo rằng hệ điều hành của bạn hoạt động mượt mà và tối ưu.
Với việc sỡ hữu chiếc laptop cũ TPHCM từ LAPTOP NANO và cài đặt Windows 11 bản quyền miễn phí, bạn sẽ có trong tay một cấu hình mạnh mẽ và hệ điều hành hiện đại để đáp ứng mọi nhu cầu công việc, học tập và giải trí của bạn.
Hãy đến LAPTOP NANO ngay hôm nay và khám phá các lựa chọn laptop cũ đa dạng với chất lượng đảm bảo. Với hỗ trợ cài đặt Windows 11 bản quyền miễn phí vĩnh viễn, bạn sẽ có một trải nghiệm tuyệt vời và đầy đủ tính năng của hệ điều hành mới nhất.
Link nội dung: https://tree.edu.vn/index.php/huong-dan-chi-tiet-cach-tao-usb-cai-win-11-thanh-cong-100-tu-a-den-z-a17424.html