
Laptop Lên Màn Hình Nhưng Không Chạy? Nguyên Nhân & Cách Khắc Phục
Bạn đang lo lắng vì chiếc laptop của mình bỗng dưng lên màn hình nhưng không chạy? Đừng quá lo lắng, đây là tình trạng khá phổ biến và thường có cách khắc phục. Trong bài viết này, chúng ta sẽ cùng nhau tìm hiểu nguyên nhân và các cách khắc phục tình trạng laptop lên màn hình nhưng không chạy một cách chi tiết và hiệu quả nhất.
Dấu Hiệu Nhận Biết Laptop Lên Màn Hình Nhưng Không Chạy

Trước khi đi vào tìm hiểu nguyên nhân và cách khắc phục, hãy cùng điểm qua một số dấu hiệu thường gặp khi laptop không khởi động được dù đã lên màn hình:
- Đèn nguồn sáng, quạt chạy nhưng màn hình đen: Đây là dấu hiệu cho thấy laptop đã có điện và các linh kiện phần cứng đang hoạt động, nhưng tín hiệu không được truyền đến màn hình. Nguyên nhân có thể do lỗi phần cứng như màn hình, card màn hình, cáp kết nối hoặc lỗi phần mềm.
- Đèn báo Caps Lock, Num Lock nhấp nháy: Các đèn này nhấp nháy theo một quy luật nhất định có thể là mã báo lỗi của BIOS, giúp bạn xác định được nguyên nhân gây ra sự cố. Bạn có thể tra cứu mã lỗi này trên trang web của nhà sản xuất để biết thêm thông tin.
- Nghe thấy âm thanh khởi động nhưng không có hình ảnh: Nếu bạn nghe thấy tiếng quạt, ổ cứng hoạt động hoặc âm thanh khởi động quen thuộc của Windows nhưng màn hình vẫn đen, rất có thể vấn đề nằm ở card màn hình hoặc cáp kết nối.
Nguyên Nhân Khiến Laptop Lên Màn Hình Nhưng Không Chạy

Việc laptop lên màn hình nhưng không chạy có thể do nhiều nguyên nhân khác nhau, từ phần mềm đến phần cứng. Dưới đây là một số nguyên nhân phổ biến nhất:
Lỗi Phần Mềm
- Xung đột phần mềm: Phần mềm mới cài đặt có thể không tương thích với hệ điều hành (Windows, macOS, Linux) hoặc xung đột với các phần mềm khác, dẫn đến laptop không thể khởi động.
- Lỗi hệ điều hành: Lỗi hệ điều hành như lỗi cập nhật, file hệ thống bị hỏng (do virus, phần mềm độc hại,…) có thể khiến laptop không thể vào được màn hình chính.
- Nhiễm virus, mã độc: Virus và mã độc có thể gây ra lỗi màn hình xanh chết chóc (BSOD), treo máy, hoặc thậm chí làm hỏng các tệp tin quan trọng của hệ thống, khiến laptop không thể khởi động.
Lỗi Phần Cứng
- Lỏng RAM, ổ cứng: RAM hoặc ổ cứng bị lỏng, tiếp xúc kém có thể khiến laptop không thể khởi động được.
- Lỗi card màn hình: Card đồ họa bị lỗi, quá nóng, hoặc driver không tương thích có thể khiến laptop không lên hình hoặc chỉ lên màn hình đen.
- Hỏng màn hình: Màn hình laptop bị hỏng (lỗi panel, cáp kết nối) cũng là một nguyên nhân khiến laptop lên nguồn nhưng không lên hình.
- Hỏng CPU, mainboard: Đây là những lỗi nghiêm trọng và thường cần phải thay thế linh kiện.
Các Nguyên Nhân Khác
- Lỗi nguồn điện: Nguồn điện không ổn định hoặc bộ sạc bị hỏng có thể không cung cấp đủ điện năng cho laptop, khiến laptop không thể khởi động.
- Lỗi BIOS: BIOS (Basic Input/Output System) là phần mềm điều khiển quá trình khởi động của laptop. Nếu BIOS bị lỗi, laptop cũng sẽ không thể khởi động được.
- Lỗi do thiết bị ngoại vi: Một số thiết bị ngoại vi như chuột, bàn phím, USB,… bị lỗi cũng có thể gây ra xung đột và khiến laptop không thể khởi động.
Cách Khắc Phục Laptop Lên Màn Hình Nhưng Không Chạy

Sau khi đã xác định được nguyên nhân, bạn có thể áp dụng các cách sau đây để khắc phục tình trạng laptop lên màn hình nhưng không chạy.
Các Bước Kiểm Tra Cơ Bản
- Kiểm tra nguồn điện và dây cáp: Đảm bảo laptop đã được cắm sạc đúng cách, dây cáp không bị đứt, hỏng và nguồn điện ổn định.
- Tháo pin CMOS: Tháo pin CMOS ra khỏi mainboard trong khoảng 5-10 phút rồi lắp lại. Việc này giúp reset BIOS về trạng thái mặc định và có thể giải quyết một số lỗi liên quan đến quá trình khởi động.
- Kết nối với màn hình ngoài: Nếu màn hình ngoài hiển thị bình thường, vấn đề có thể nằm ở màn hình laptop hoặc cáp kết nối.
- Kiểm tra RAM và ổ cứng: Đảm bảo RAM và ổ cứng được cắm chắc chắn vào khe cắm. Nếu có thể, hãy thử thay thế bằng RAM hoặc ổ cứng khác để kiểm tra.
Khắc Phục Lỗi Phần Mềm
- Khởi động lại máy tính: Đôi khi chỉ cần khởi động lại (restart) là có thể khắc phục được sự cố.
- Vào Safe Mode: Khởi động laptop vào chế độ Safe Mode (chế độ an toàn) và gỡ bỏ các phần mềm mới cài đặt hoặc nghi ngờ gây xung đột.
- Quét virus: Quét toàn bộ hệ thống bằng phần mềm diệt virus uy tín để loại bỏ virus và mã độc.
- Cài đặt lại hệ điều hành: Nếu các biện pháp trên không hiệu quả, bạn có thể cài đặt lại hệ điều hành (Windows, macOS, Linux) để khắc phục các lỗi nghiêm trọng.
Khắc Phục Lỗi Phần Cứng
- Vệ sinh RAM, cắm lại ổ cứng: Vệ sinh các chân tiếp xúc của RAM bằng cồn isopropyl và bông tăm. Kiểm tra lại xem ổ cứng đã được cắm chắc chắn chưa.
- Thay thế card màn hình, màn hình: Nếu xác định được card màn hình hoặc màn hình bị hỏng, bạn cần thay thế bằng linh kiện mới.
- Mang đến trung tâm bảo hành: Nếu bạn không tự tin vào khả năng sửa chữa hoặc nghi ngờ lỗi liên quan đến CPU, mainboard, hãy mang laptop đến trung tâm bảo hành uy tín để được kiểm tra và sửa chữa bởi kỹ thuật viên chuyên nghiệp.
Lưu ý: Trước khi thực hiện bất kỳ thao tác nào liên quan đến phần cứng, hãy đảm bảo bạn đã tắt nguồn laptop và rút sạc. Nếu không chắc chắn về cách thực hiện, hãy tìm kiếm sự trợ giúp từ người có kinh nghiệm hoặc kỹ thuật viên chuyên nghiệp.
Mẹo Phòng Tránh Laptop Lên Màn Hình Nhưng Không Chạy

“Phòng bệnh hơn chữa bệnh” - câu nói này hoàn toàn đúng trong trường hợp laptop lên màn hình nhưng không chạy. Để tránh gặp phải tình huống khó chịu này và kéo dài tuổi thọ cho chiếc laptop của mình, bạn có thể áp dụng một số mẹo nhỏ sau đây:
Phần mềm:
- Cập nhật hệ điều hành và driver: Thường xuyên cập nhật hệ điều hành (Windows, macOS, Linux) và driver (card màn hình, chipset,…) để vá lỗi, cải thiện hiệu suất và giảm thiểu nguy cơ xung đột phần mềm.
- Sử dụng phần mềm diệt virus uy tín: Cài đặt và cập nhật thường xuyên phần mềm diệt virus uy tín như Kaspersky, Bitdefender, Norton,… để bảo vệ laptop khỏi các loại virus, mã độc có thể gây ra lỗi hệ thống.
- Tránh cài đặt phần mềm không rõ nguồn gốc: Chỉ tải và cài đặt phần mềm từ các nguồn đáng tin cậy để tránh mã độc, virus hoặc các thành phần không tương thích gây lỗi hệ thống.
Phần cứng:
- Thường xuyên vệ sinh laptop: Vệ sinh laptop định kỳ, đặc biệt là quạt tản nhiệt và các khe thông gió, để tránh bụi bẩn tích tụ gây quá nhiệt, ảnh hưởng đến hiệu suất và tuổi thọ của linh kiện.
- Sử dụng laptop ở nơi thoáng mát: Tránh sử dụng laptop trên giường, đệm hoặc các bề mặt mềm khác có thể cản trở quá trình tản nhiệt.
- Mang laptop đi bảo dưỡng định kỳ: Bảo dưỡng định kỳ tại các trung tâm uy tín giúp phát hiện và khắc phục sớm các lỗi tiềm ẩn, đảm bảo laptop luôn hoạt động ở trạng thái tốt nhất.
Thói quen sử dụng:
- Tắt máy đúng cách: Luôn tắt máy tính đúng cách thông qua menu Start (Windows) hoặc Apple (macOS) để đảm bảo các tiến trình được đóng hoàn toàn và hệ thống được lưu trữ trạng thái an toàn.
- Không làm rơi, va đập laptop: Tránh làm rơi, va đập mạnh laptop vì có thể gây hỏng hóc phần cứng như ổ cứng, màn hình,…
- Sử dụng bộ sạc chính hãng: Sử dụng bộ sạc chính hãng để đảm bảo nguồn điện ổn định và an toàn cho laptop.
Bằng cách áp dụng các mẹo nhỏ này, bạn có thể giảm thiểu đáng kể nguy cơ gặp phải tình trạng laptop lên màn hình nhưng không chạy, đồng thời đảm bảo hiệu suất và kéo dài tuổi thọ cho “người bạn đồng hành” của mình.
Khi Nào Cần Mang Laptop Đến Trung Tâm Sửa Chữa?
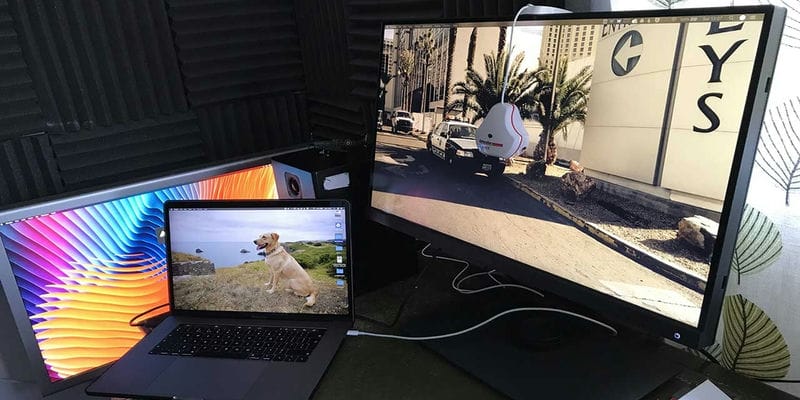
Mặc dù có nhiều cách khắc phục tình trạng laptop lên màn hình nhưng không chạy tại nhà, nhưng trong một số trường hợp, bạn nên mang laptop đến trung tâm sửa chữa uy tín để được hỗ trợ bởi các kỹ thuật viên chuyên nghiệp. Dưới đây là một số dấu hiệu cho thấy bạn nên tìm đến sự trợ giúp của chuyên gia:
- Đã thử các cách khắc phục cơ bản nhưng không hiệu quả: Nếu bạn đã thử kiểm tra nguồn điện, vệ sinh RAM, cài đặt lại hệ điều hành,… mà laptop vẫn không khởi động được hoặc màn hình không hiển thị, rất có thể vấn đề nằm ở phần cứng và cần được kiểm tra kỹ lưỡng hơn bằng các thiết bị chuyên dụng.
- Nghi ngờ lỗi phần cứng nghiêm trọng: Nếu laptop có các dấu hiệu bất thường như lên màn hình đen, có tiếng kêu lạ, có mùi khét, hoặc bị va đập mạnh, rất có thể một số linh kiện phần cứng như ổ cứng, card màn hình, mainboard đã bị hỏng hóc. Tự ý sửa chữa có thể gây ra những hư hỏng nặng hơn và làm mất hiệu lực bảo hành.
- Laptop còn bảo hành: Nếu laptop của bạn vẫn còn trong thời hạn bảo hành, hãy mang đến trung tâm bảo hành chính hãng của nhà sản xuất để được kiểm tra và sửa chữa miễn phí hoặc với chi phí thấp hơn.
Lời kết
Laptop lên màn hình nhưng không chạy là một sự cố không ai mong muốn, nhưng không phải là không thể khắc phục. Bằng cách hiểu rõ nguyên nhân, áp dụng các biện pháp khắc phục phù hợp và bảo dưỡng laptop thường xuyên, bạn có thể đảm bảo chiếc laptop của mình luôn hoạt động ổn định và bền bỉ.
Hy vọng bài viết này đã cung cấp cho bạn những thông tin hữu ích về cách xử lý tình huống laptop lên nguồn nhưng không lên màn hình. Nếu bạn có bất kỳ câu hỏi hoặc kinh nghiệm nào muốn chia sẻ, đừng ngần ngại để lại bình luận bên dưới. Chúc bạn luôn có những trải nghiệm tốt nhất với chiếc laptop của mình!
Tác giả Huỳnh Khang
Với hơn 6 năm kinh nghiệm trong lĩnh vực sửa chữa máy tính, laptop, máy in, cài đặt phần mềm, Huỳnh Khang luôn mong muốn mang đến cho người dùng những trãi nghiệm uy tín, chất lượng nhất.
Tận tâm, chuyên nghiệp và luôn đặt lợi ích của người dùng lên hàng đầu, Huỳnh Khang đã nhận được sự tin tưởng và ủng hộ từ đông đảo độc giả.
Nếu bạn đang gặp bất kỳ vấn đề nào về máy tính, laptop, máy in hay cần cài đặt phần mềm. Hãy để lại bình luận hoặc liên hệ ngay với Huỳnh Khang để được tư vấn và hỗ trợ!
Thông tin liên hệ:
- Facebook: Huỳnh Khang Computer
- Website: huynhkhang.com
- Hotline: 0325.636.239
- Địa chỉ: 475/B Đường DT 747 Tổ 2, Ấp 3 Xã Hội Nghĩa, Tân Uyên, Bình Dương.
Hãy để Huỳnh Khang giúp bạn giải quyết mọi vấn đề về thiết bị văn phòng!
Xem thêm bài viết liên quan
Link nội dung: https://tree.edu.vn/index.php/laptop-len-man-hinh-nhung-khong-chay-nguyen-nhan-cach-khac-phuc-a17401.html