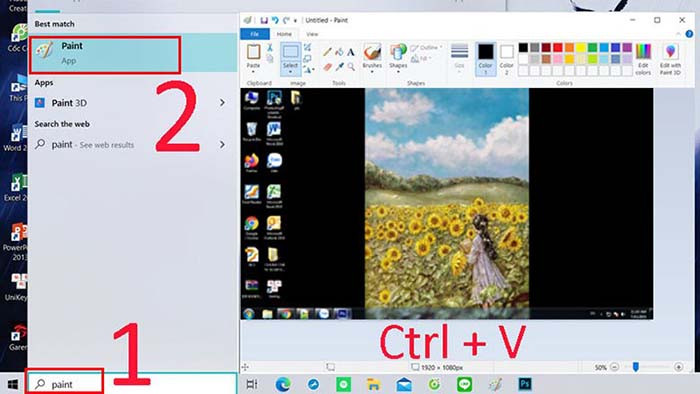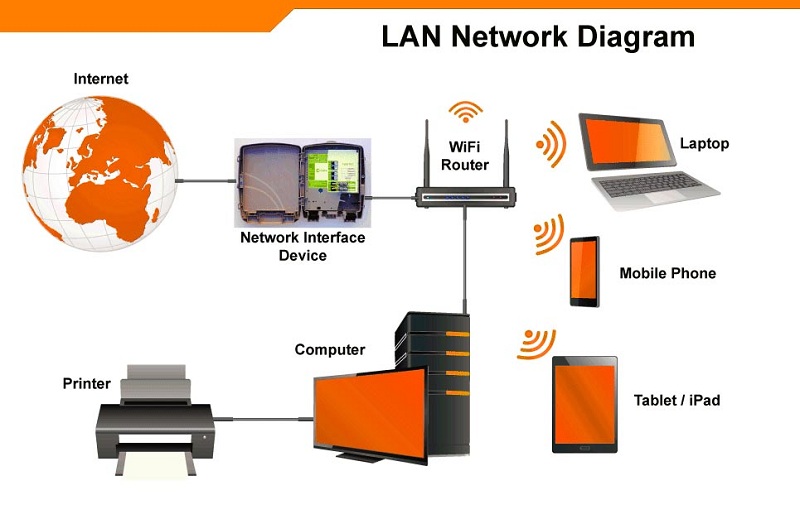Was ist PCIe 3.0 und PCIe 4.0?
PCIe steht für Peripheral Component Interconnect Express, einem Hochgeschwindigkeits-Schnittstellenstandard zum Anschluss von Computer-Motherboards und anderen Peripheriegeräten. Die meisten Komponenten von Personal Notebook-Computern wie Grafikkarten, Festplatten, SSDs und Ethernet-Hardware verwenden PCIe als Motherboard-Verbindung.
Seit der ersten Veröffentlichung von PCIe 1.0 im Jahr 2003 sind nach vielen Anpassungen und Verbesserungen mehrere neue Versionen wie PCIe 2.0, PCIe 3.0, PCIe 4.0 und PCIe 5.0 erschienen. Unter ihnen werden die Unterschiede zwischen PCIe 4.0 vs. 3.0 SSDs am heftigsten diskutiert.
Über PCIe 3.0
Im November 2010 kündigte PCI-SIG an, dass PCIe 3.0 mit einer Übertragungsrate von 8 GT/s kommen wird. Es hat eine schnellere Signalgeschwindigkeit und eine geringere Datenübertragungsverzögerung als seine Vorgängerversionen. Gleichzeitig optimiert PCIe 3.0 die verbesserte Signalisierung und Datenintegrität, einschließlich der Sender- und Empfängerentzerrung, Taktdatenwiederherstellung und Kanalverbesserungen.
-Bild aus https://www.distrelec.de/
Darüber hinaus unterstützt es sowohl Abwärts- als auch Aufwärtskompatibilität. So kann beispielsweise eine PCIe-3.0-SSD mit der Bandbreite des Gen-3-Slots in den PCIe-4.0-Steckplatz eines Motherboards eingesetzt werden. Ebenso kann eine PCIe-3.0-SSD auch in ein Mainboard mit Gen-2-Slot eingesetzt werden.
Über PCIe 4.0
PCIe 4.0 wurde offiziell am 8. Juni 2017 veröffentlicht und bietet eine Bitrate von 16 GT/s, die doppelt so hoch ist wie die von PCIe 3.0 angebotene Bandbreite. Diese Verbindung bringt OCuLink-2, eine Alternative zu Thunderbolt, mit einer Geschwindigkeit von bis zu 16 GT/s. Darüber hinaus wurde es in Bezug auf Skalierbarkeit, geringen Stromverbrauch und Flexibilität verbessert.
-Bild aus Samsung.com
Es behält auch die Abwärts- und Vorwärtskompatibilitätsunterstützung sowohl für die Software als auch für die verwendete mechanische Schnittstelle bei. Heutzutage führen viele Hersteller die PCIe 4.0-Spezifikationen in verschiedenen Geräten ein. Beispielsweise hat NETINT Technologies im Juli 2018 die erste NVMe PCIe 4.0 SSD veröffentlicht und AMD stellte den X570-Chipsatz und Zen 2-basierte Prozessoren vor, die PCIe 4.0 unterstützen.
Empfohlener Artikel: Was ist die Größe der Zuordnungseinheit, SD-Karte und USB? [Antwortete]
PCIe 3.0 vs. 4.0
Was sind die Unterschiede zwischen PCIe Gen 3 und Gen 4? Hier werden wir diese Fragen aus den 3 Hauptteilen diskutieren: Slot, Geschwindigkeit, Kompatibilität und Preis. Beginnen wir mit der Erkundung.
#1. PCIe 3.0 vs. 4.0 Steckplatz
Die PCIe-Steckplätze haben einen großen Einfluss auf die Leistung und Kompatibilität, das erste, was Sie beim Kauf einer PCIe 3.0- oder 4.0-SSD berücksichtigen sollten, sind die Steckplätze Ihres Motherboards. Die Steckplätze variieren in Länge und Geschwindigkeit je nach Anzahl der PCIe-Lanes. Jede Lane enthält 2 Adernpaare, eines zum Empfangen und eines zum Senden.
Derzeit sind in einem einzigen PCIe-Steckplatz x1-, x2-, x4-, x8- oder x16-Lanes verfügbar. PCIe 3.0 x4 bezieht sich beispielsweise auf eine Gen-3-Erweiterungskarte/einen Steckplatz mit 4-Kanal-Konfigurationen. Weil jeder Kanal eine unabhängige Verbindung zwischen dem PCI-Controller des Motherboards und der Erweiterungskarte ist, beeinflusst die Anzahl der Kanäle die Bandbreitenskalierung. Eine 4-Lane-Verbindung hat also die doppelte Bandbreite einer 2-Kanal-Verbindung.
-Bild aus https://www.easyatm.com
Sowohl der PCIe 3.0- als auch der PCIe-4.0-Steckplatz verfügen über x1, x2, x4, x8 und x16-Lanes von Konfigurationen, aber sie haben unterschiedliche Übertragungsraten pro Lane und Bandbreitendurchsatz. Genauer gesagt hat ein PCIe 3.0-Steckplatz eine Übertragungsrate von 8 GT/s pro Lane, während ein PCIe 4.0-Steckplatz eine Übertragungsrate von 16 GT/s pro Lane hat.
Außerdem variiert die Bandbreite mit verschiedenen Kanalkonfigurationen. PCIe 3.0 x4 hat beispielsweise eine Bandbreite von 3,938 GB/s, während PCIe 4.0 x4 eine Bandbreite von 7,877 GB/s hat. Das Folgende ist eine Form der PCIe-Steckplatzleistung, die von Wikipedia bereitgestellt wird:
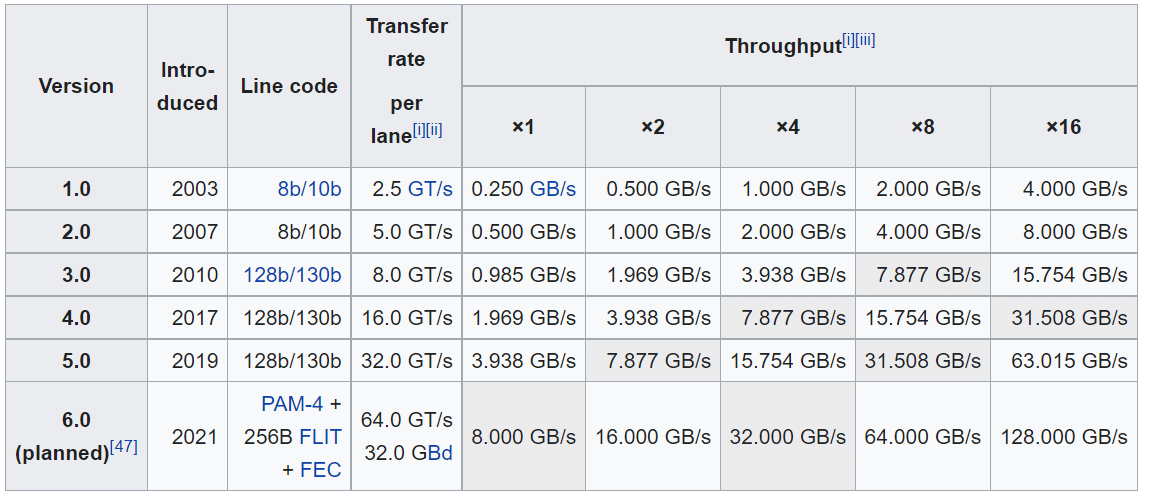
-Bild aus Wikipedia
Aus dem obigen Vergleich von PCIe Gen-4- und Gen-3-Steckplätzen können wir schließen, dass PCIe 4.0 der Gewinner ist. Wenn Ihr Computer jedoch mit PCIe-3.0-Steckplätzen auf dem Motherboard ausgestattet ist, empfehlen wir Ihnen, die PCIe-3.0-SSD anstelle der PCIe-4.0-SSD zu wählen.
#2. PCIe 3.0 vs. 4.0 Geschwindigkeit
Wenn Sie sich für PCIe SSD entscheiden, sollte die Übertragungsgeschwindigkeit ein weiterer wichtiger Faktor sein. Wie hoch ist die Geschwindigkeit von PCIe 3.0 und PCIe 4.0? Wie oben erwähnt, beträgt die Datenübertragungsrate von PCIe 4.0 16 GT/s und die Datenübertragungsrate von PCIe 3.0 beträgt 8 GT/s. Daher ist PCIe 4.0 doppelt so schnell wie PCIe 3.0.
Außerdem haben verschiedene Kanalkonfigurationen unterschiedliche Bandbreiten. Die unidirektionale Bandbreite von PCIe 4.0 reicht von 2 GB/s (x1 Lanes) bis 32 GB/s (x16 Lanes), während PCIe 3.0 von 1 GB/s (x1 Lanes) bis 16 GB/s (x16 Lanes) reicht. Mit anderen Worten, die Bandbreite jedes PCIe 4.0-Kanals ist doppelt so groß wie die von PCIe 3.0.
In Bezug auf PCIe 4 vs. 3 ist PCIe 4 auf dem Papier sogar noch besser. Tatsächlich wird die Datenübertragungsgeschwindigkeit jedoch von vielen Faktoren wie dem Mainboard-Steckplatz und dem Hersteller bestimmt. Möchten Sie die tatsächliche Datenübertragungsgeschwindigkeit Ihrer PCIe-SSD wissen? Hier kann Ihnen MiniTool Partition Wizard beim Testen helfen. Es ist ein multifunktionaler Partitionsmanager, der Festplatten-Benchmark-Tests durchführen, Partitionen erweitern, das Betriebssystem auf SSD/HD migrieren, NTFS zu FAT32 ohne Datenverlust konvertieren kann, usw.
Im Folgenden finden Sie eine Anleitung zur Verwendung der MiniTool-Software zum Testen der PCIe-SSD-Leistung:
MiniTool Partition Wizard DemoKlicken zum Download100%Sauber & Sicher
Schritt 1. Starten Sie MiniTool Partition Wizard, um die Hauptschnittstelle aufzurufen, und klicken Sie dann in der oberen Symbolleiste auf Festplatten-Benchmark.
Schritt 2. Wählen Sie den Laufwerksbuchstaben Ihrer PCIe-SSD aus dem Dropdown-Menü aus und legen Sie die Parameter entsprechend Ihren Anforderungen fest. Klicken Sie anschließend auf die Schaltfläche Start, um mit dem Testen der Festplattenleistung zu beginnen.
Schritt 3. Warten Sie, bis der Festplatten-Benchmark abgeschlossen ist. Nach einer Weile können Sie die Datengeschwindigkeit anzeigen, einschließlich der Übertragungsgröße, der zufälligen sequentiellen Lese- und Schreibgeschwindigkeit usw.
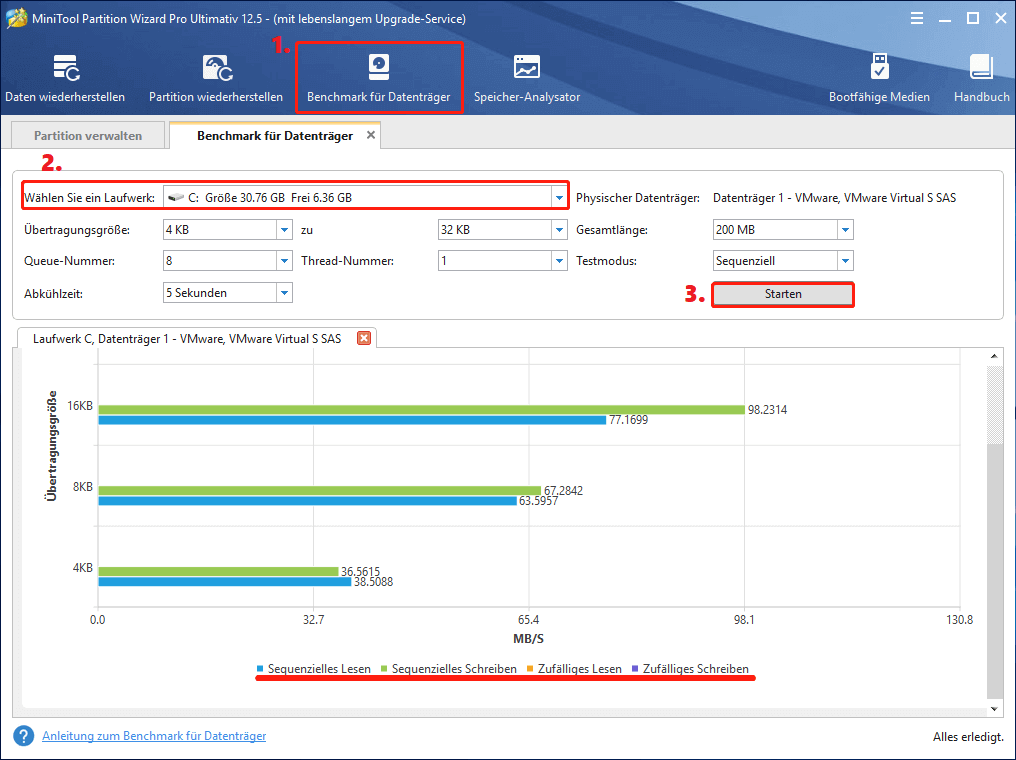
#3. PCIe 3.0 vs. 4.0 Kompatibilität
Es gibt einige Unterschiede zwischen PCI 3- und PCI 4-Kompatibilität. Obwohl PCIe 4.0 und PCIe 3.0 sowohl abwärts- als auch aufwärtskompatibel sind, haben diese Hochgeschwindigkeitskomponenten (wie NVMe-SSDs, GPUs usw.), die PCIe-Steckplätze verwenden, um eine Verbindung zum Motherboard herzustellen, unter verschiedenen PCIe-Kanalkonfigurationen unterschiedliche Leistung.
Sie können eine PCIe-3.0-SSD-Karte in ein Motherboard mit einem PCIe-4.0-Steckplatz einsetzen, aber die SSD kann die höhere Bandbreite des Gen-4-Steckplatzes nicht voll ausnutzen. Außerdem müssen Sie sicherstellen, dass die Anzahl der Kanäle im Motherboard-Steckplatz gleich oder größer als die Anzahl der Kanäle in der von Ihnen eingesetzten Erweiterungskarte ist. Andernfalls wird Ihre Karte nicht wirklich in den Steckplatz eingeführt.
Beispielsweise kann eine PCIe 3.0 x4-SSD-Karte in einen PCIe 4.0 x14-Steckplatz eingesetzt werden, aber PCIe 3.0 x16-Karten sind nicht mit x1-, x2-, x4- oder x8-Steckplätzen kompatibel. Daher sollten Sie vorher prüfen, ob Ihre PCIe 3.0 oder 4.0 SSD Karte für die Kanalkonfiguration des Mainboards geeignet ist.
#4. Preise für PCIe 3.0 und 4.0
Ein weiterer großer Unterschied zwischen PCI Express 3.0 und 4.0 ist der Preis. Im Allgemeinen kostet eine PCIe-4.0-SSD mehr als eine PCIe-3.0-SSD bei gleichem Hersteller, gleicher Speicherkapazität, gleicher Schnittstellen- und Lane-Konfiguration. Zum Beispiel kostet eine interne Samsung 1 TB NVMe PCIe 3.0 x4 SSD 119,99 US-Dollar, während eine Samsung NVMe 1 TB PCIe 4.0 x4 SSD für 184,99 US-Dollar verkauft wird.
Was ist der Unterschied zwischen PCI-Express 4.0 und 3.0? Lohnt sich der Kauf einer PCIe 4.0 SSD? Nachdem Sie die obigen Informationen gelesen haben, können Sie meiner Meinung nach einer klugen Wahl basierend auf Ihrer tatsächlichen Situation treffen. Vor allem sollten Sie vorher ßberprüfen, ob die Steckplatz- und Kanalkonfiguration Ihres Mainboards PCIe 3.0 oder 4.0 unterstützt.
Wie beeinflussen PCIe 3.0 und 4.0 eine SSD?
Unter allen Computerhardware sind die Leute am meisten besorgt über PCIe 4.0 vs. 3.0 SSD. Wie beeinflusst PCIe die Leistung von SSD? Wie oben erwähnt, unterstützen PCIe 4.0 und 3.0 beide Abwärts- und Vorwärtskompatibilität, haben jedoch unterschiedliche Bandbreitenbeschränkungen. Mit anderen Worten, Sie können die PCIe-4.0-SSD in den PCIe-3.0-Steckplatz stecken, aber die hohe Datenübertragungsgeschwindigkeit der PCIe-4.0-SSD kann sie nicht vollständig erreichen.
Denken Sie daran, dass die Datenübertragungsrate und Bandbreite von der PCIe-Spezifikation des Motherboard-Steckplatzes abhängen und nicht von der PCIe-Karte, die Sie einsetzen. Daher sollten Sie beim Kauf einer PCIe 3.0- oder 4.0-SSD zur Geschwindigkeitssteigerung den Mainboard-Steckplatz berücksichtigen.
So aktualisieren Sie auf PCIe 4.0/3.0 SSD, ohne das Betriebssystem neu zu installieren
Wenn Sie die neue SSD als Startlaufwerk verwenden möchten, müssen Sie das Betriebssystem darauf migrieren. Hier kommt eine neue Frage: Wie kann man auf PCIe 4.0/3.0 SSD upgraden, ohne das Betriebssystem neu zu installieren? MiniTool Partition Wizard kann Ihnen helfen, das Betriebssystem zu migrieren und sogar die gesamte Systemfestplatte einfach und sicher zu kopieren. Versuchen wir es mal.
MiniTool Partition Wizard DemoKlicken zum Download100%Sauber & Sicher
Schritt 1. Installieren Sie die neue SSD vorsichtig auf Ihrem Computer, wenn mehrere Festplatteneinschübe vorhanden sind.
Schritt 2. Wählen Sie in der Hauptschnittstelle im linken Bereich den Assistenten zum Migrieren des Betriebssystems auf SSD/HD und wählen Sie Option B, um nur die für das System erforderlichen Partitionen zu kopieren, und klicken Sie auf Weiter, um fortzufahren.
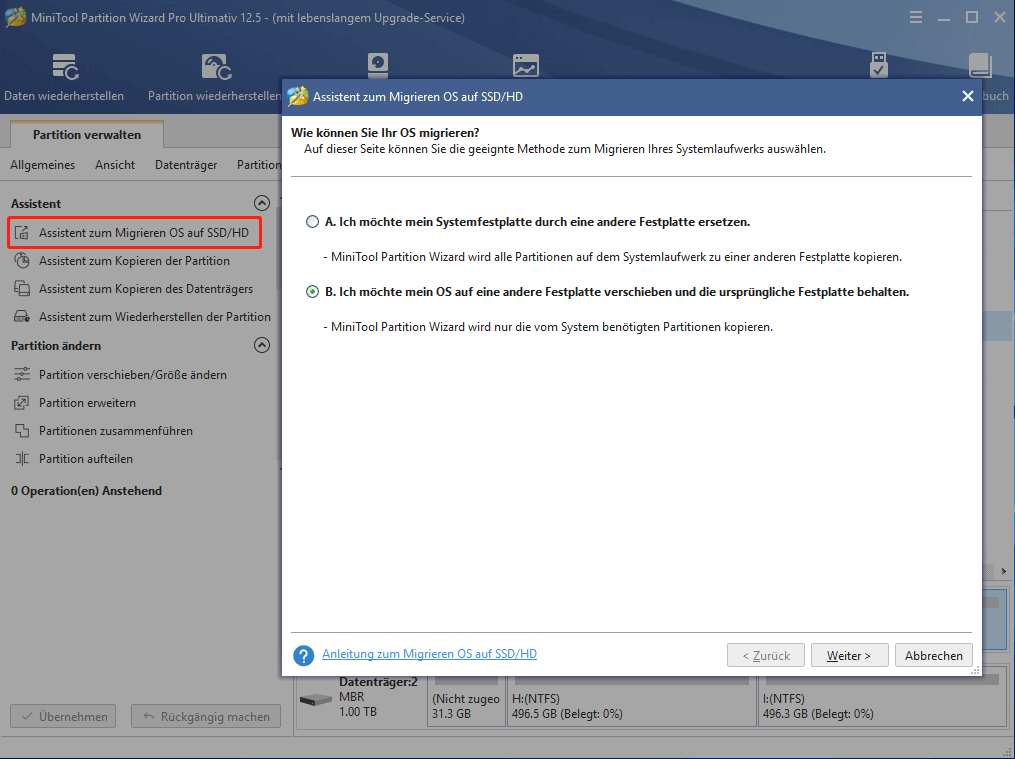
Schritt 3. Wählen Sie die Ziel-SSD aus, auf die Sie das Betriebssystem migrieren möchten, und klicken Sie auf Weiter. Klicken Sie dann auf Ja, um diesen Vorgang zu bestätigen.
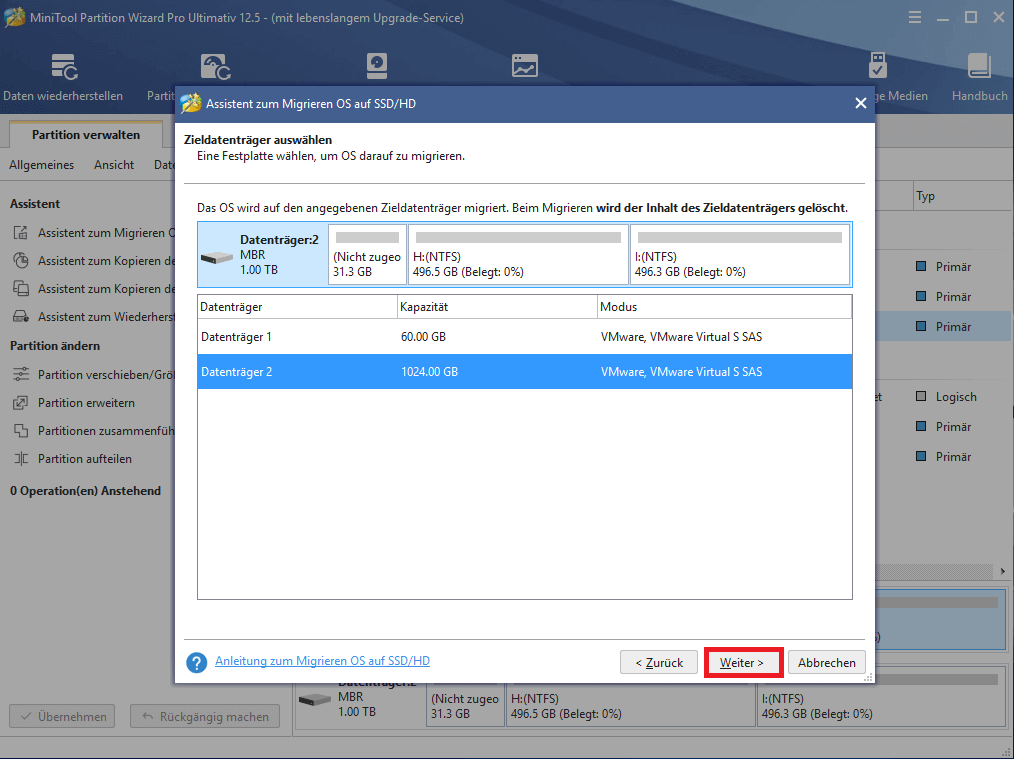
Schritt 4. Wählen Sie eine Kopieroption basierend auf Ihren Anforderungen und klicken Sie auf Weiter, um fortzufahren.
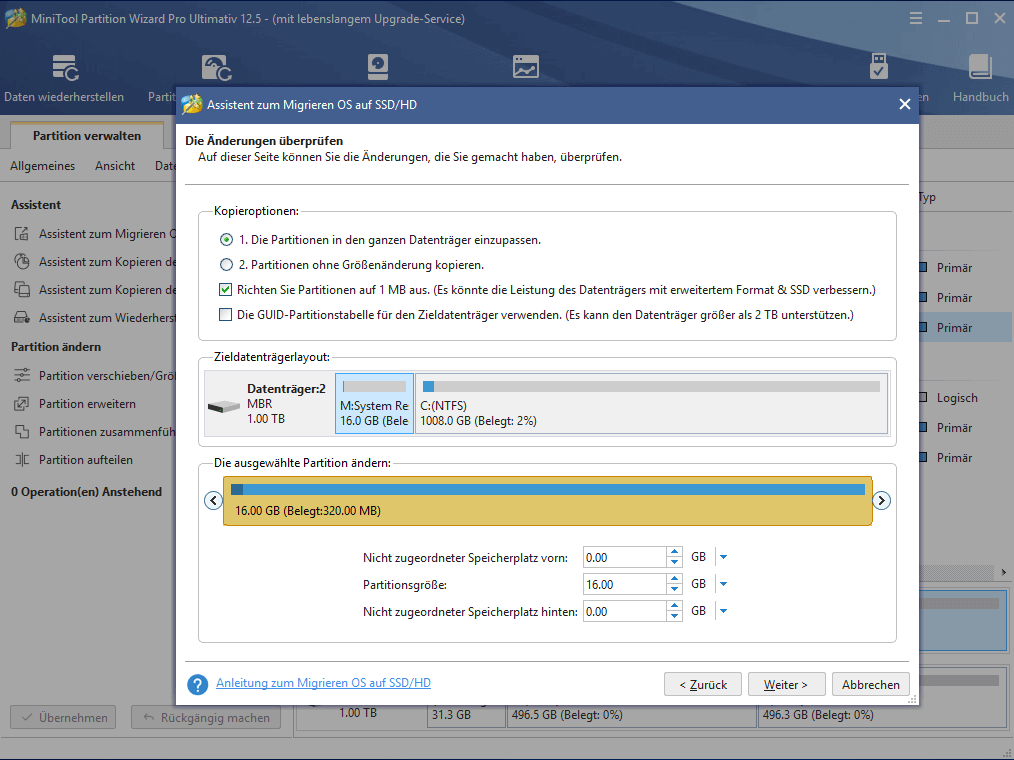
Schritt 5. Lesen Sie die Informationen und klicken Sie im nächsten Fenster auf die Schaltfläche Abschließen. Klicken Sie abschließend auf Übernehmen, um die ausstehenden Operationen auszuführen.
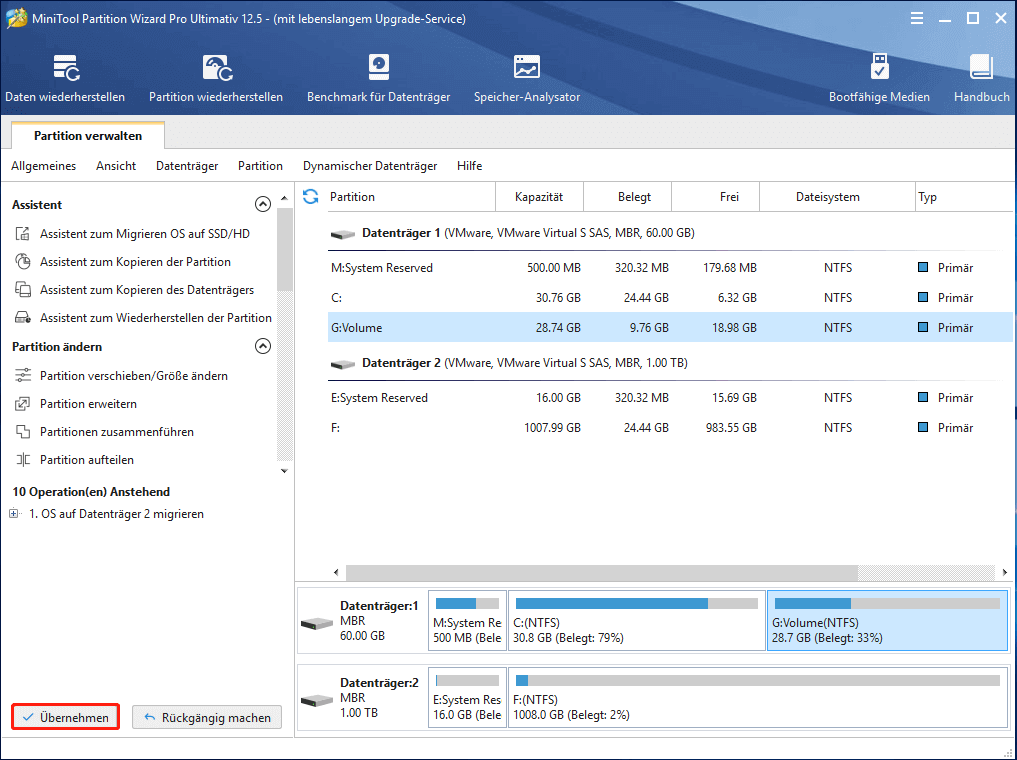
Wenn Sie den Unterschied zwischen PCIe 4 und 3 herausfinden möchten, ist dieser Beitrag genau das Richtige für Sie. Darüber hinaus bietet dieser Beitrag eine vollständige Anleitung zum Upgrade auf PCIe SSD, ohne das Betriebssystem neu zu installieren.Klicken zum Twittern
Zusammenfassung
Dieser Artikel behandelt hauptsächlich den Unterschied zwischen PCIe Gen 3 und Gen 4. Unabhängig davon, ob Sie sich für PCIe 3.0 oder 4.0 SSD entscheiden, können Sie MiniTool Partition Wizard verwenden, um das Betriebssystem zu migrieren. Irgendwelche anderen Anmerkungen zu PCI 3 und PCI 4? Wenn ja, hinterlassen Sie diese bitte im Kommentarbereich. Wenn Sie Fragen zur MiniTool-Software haben, können Sie eine E-Mail an [email protected] senden.