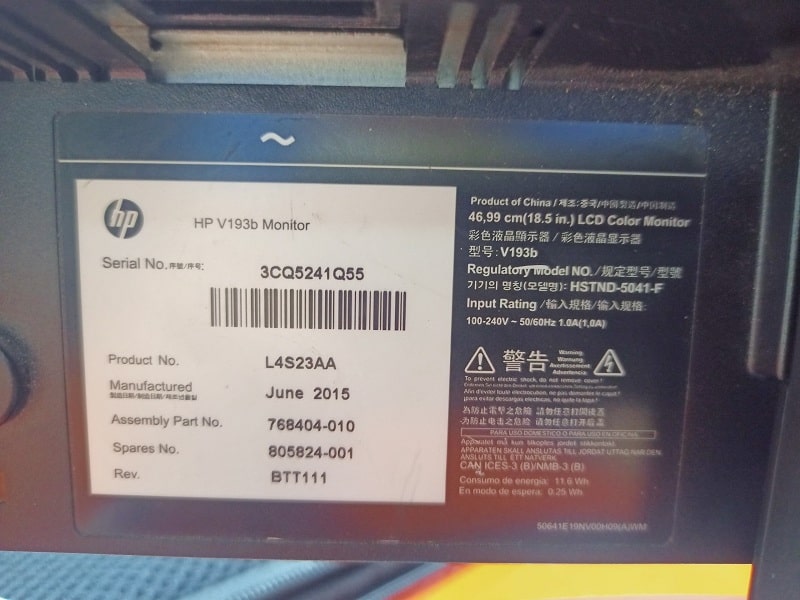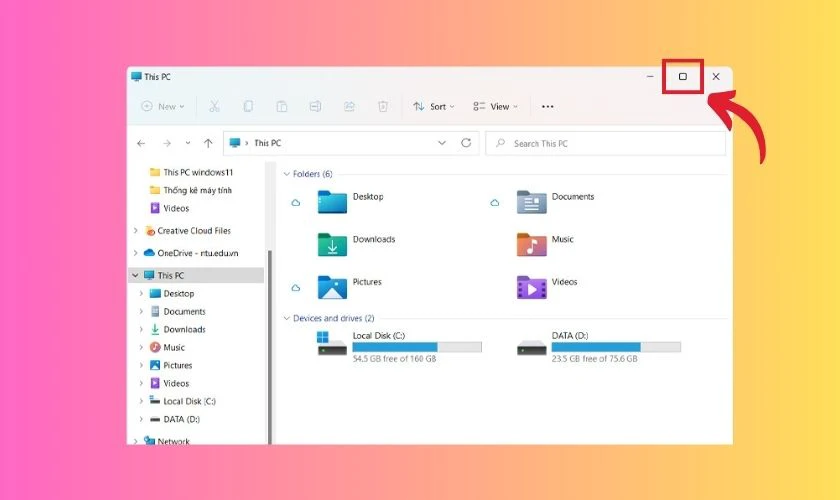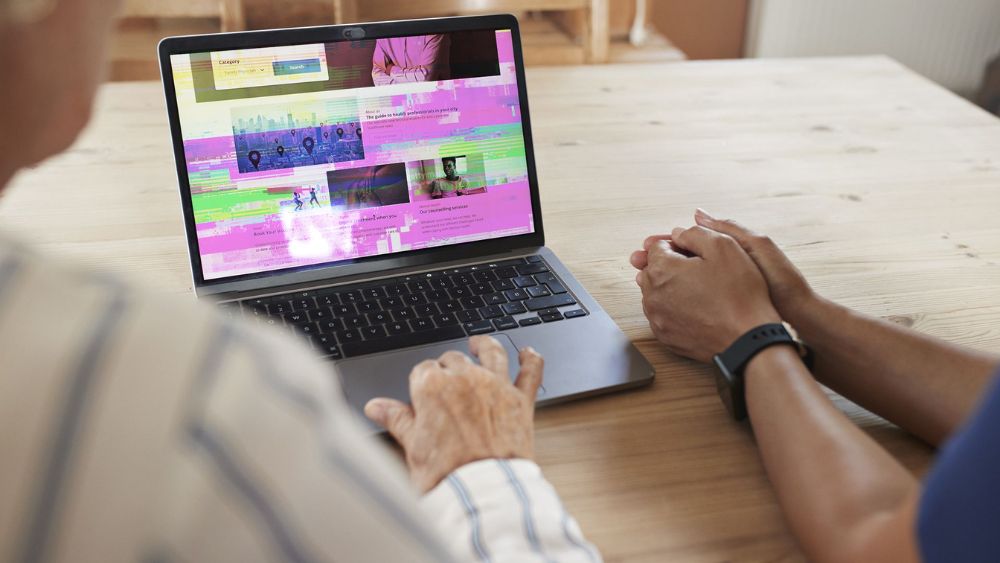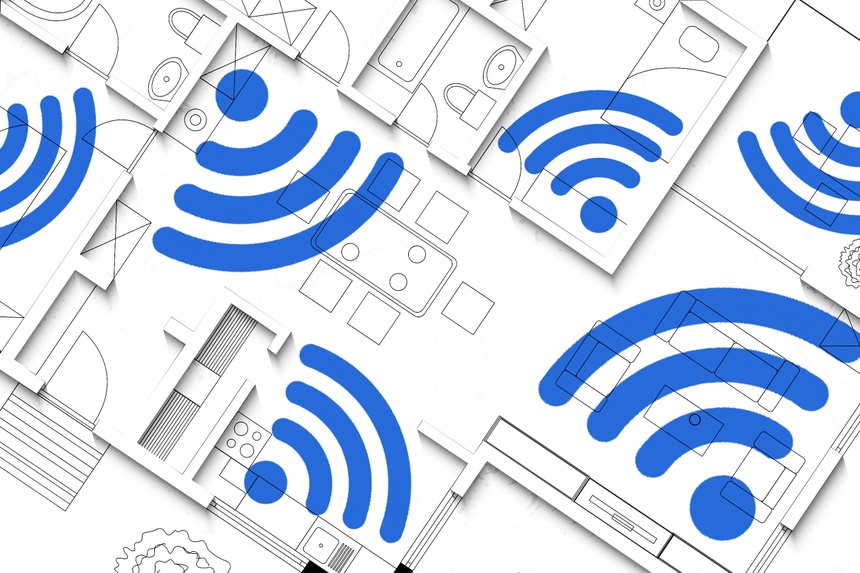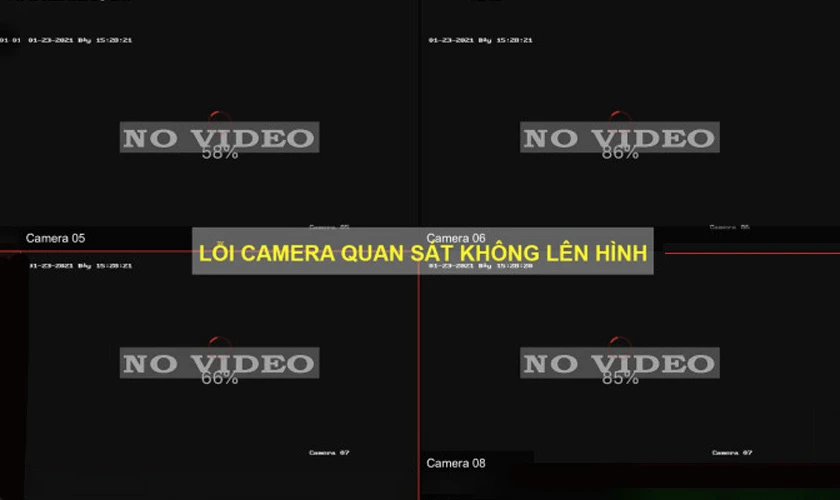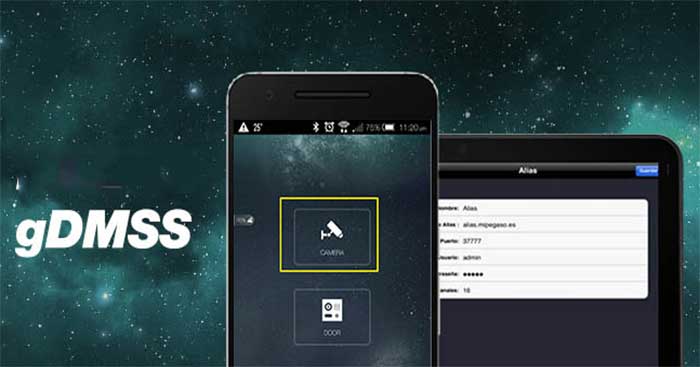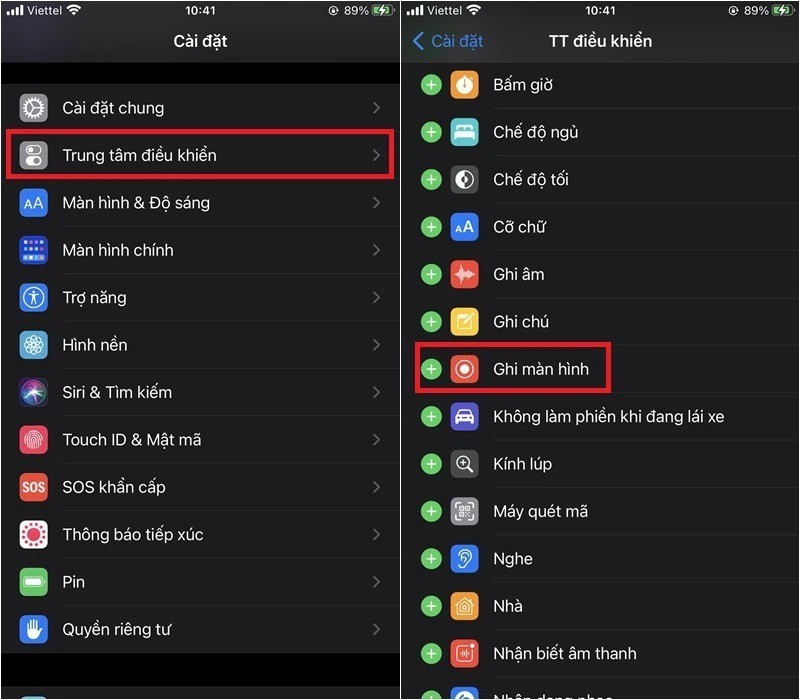Manchmal ist es jedoch notwendig, die Aktivierung manuell durchzuführen. Das funktioniert wie folgt:
Schritt 1: Vorbereitung
Für die Aktivierung wird die Datei ospp.vbs benötigt. Diese befindet sich im Programmverzeichnis Ihrer lokal installierten Office-Version. Wo sich diese genau befindet hängt von mehreren Faktoren ab. Zum Ersten ist Ihre Windowsinstallation eine 32bit oder eine 64bit Installation? Die 64bit Installation erkennen Sie an dem Vorhandensein des Ordners "Programme (x86)" bzw. "Program Files (x86)" direkt auf der obersten Ebene Ihrer Systemfestplatte, in der Regel ist dies das Laufwerk C:. Auf einem 32bit Windows System befindet sich das Office-Verzeichis unterhalb des Verzeichnisses "Programme" bzw. "Progam Files". Bei einem 64bit Windows hängt es noch davon ab, ob Sie eine 32bit-Version oder die 64bit-Version von Office installiert haben. Die 32bit-Version vpn Office finden Sie unterhalb des Verzeichnisses "Programme (x86)" bzw. "Program Files (x86)". Die 64bit-Version von Office finden Sie unterhalb des Verzeichnisses "Programme" bzw. "Progam Files". Weiterhin unterscheiden sich noch die Installationsverzeichnisse je nachdem, welche Office Version Sie installiert haben. Je nach Office-Version heißen die Unterverzeichnisse unterschiedlich. Diese befinden sich unterhalb des Programmeverzeichnis in dem Ordner "Microsoft Office". Leider ist die Benennung der Verzeichnisse ein wenig verwirrend:
Office 2013 befindet sich im Verzeichnis: Office15 Office 2016 befindet sich im Verzeichnis: Office16
Hier einmal ein Beispielpfad eines Office 2013 in 32bit auf einem 64bit Windowssystem: \Programme (x86)\Microsoft Office\Office15 bzw. \Program Files (x86)\Microsoft Office\Office15
Zur Aktivierung öffnen Sie eine Eingabeaufforderung mit erhöhten Rechten (als Administrator) und wechseln Sie in das Installationsverzeichnis von Office. Dazu müssen Sie zunächst auf das entsprechende Laufwerk wechseln. In der Regel ist Office auf Laufwerk C: installiert. Geben Sie daher zunächst C: in der Eingabeaufforderung ein und drücken Sie „Enter“. Anschliessend wechseln Sie in das Office-Verzeichnis, welches durch Ihr System vorgegeben ist, z.B. cd "\Program Files (x86)\Microsoft Office\Office16". Durch den Befehl dir ospp.vbs können Sie überprüfen, ob Sie im richtigen Verzeichnis sind. Wenn Sie nach Eingabe dieses Befehl die Ausgabe erhalten "Datei nicht gefunden", dann sind Sie im falschen Verzeichnis. 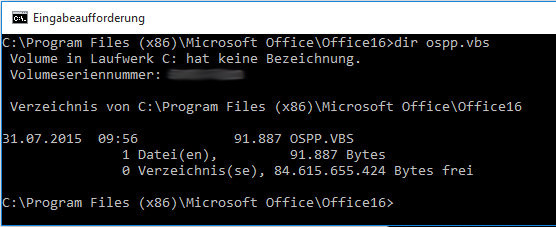
Schritt 2: Aktivierung
Geben Sie nun folgenden Befehl ein:
cscript ospp.vbs /act
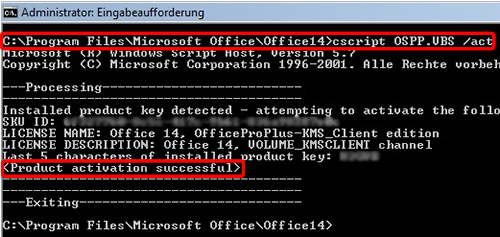
Schritt 3: KMS bekanntgeben
Sollte die Registrierung nach dem Ausführen von Schritt 2 noch nicht erfolgreich sein, geben Sie folgenden Befehl ein:
Für MS Office 2010:
cscript ospp.vbs /sethst:kms-03.zdv.uni-mainz.de
Für neuere Versionen von MS Office:
cscript ospp.vbs /sethst:kms.zdv.uni-mainz.de
(wenn bei Ihnen MS Office 2019 bereits installiert ist, empfehlen wir, es enfach upzugraden)
Führen Sie anschließend erneut Schritt 2 aus. Danach sollte ihr Office erfolgreich aktiviert worden sein.
Schritt 4: Aktivierungsstatus überprüfen
Sie können mit Hilfe der VBS-Datei auch den Status der Aktivierung überprüfen. Geben Sie hierzu bitte folgenden Befehl ein: cscript ospp.vbs /dstatus
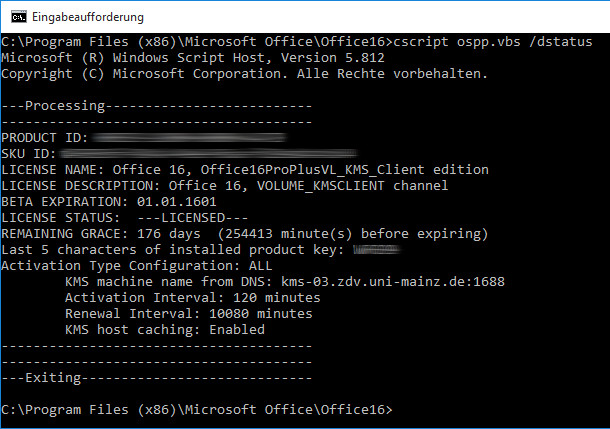
In der Zeile "REMAINING GRACE:" findet sich die Laufzeit, wie lange diese Office-Version noch aktiviert ist. In diesem Beispiel beträgt die Laufzeit noch 176 Tage.
Falls es Probleme gibt
Bei Problemen senden Sie uns bitte den Fehlercode, der bei der missglückten Aktivierung angezeigt wurde (z. B. ERROR CODE: 0x8007232B) an → [email protected]