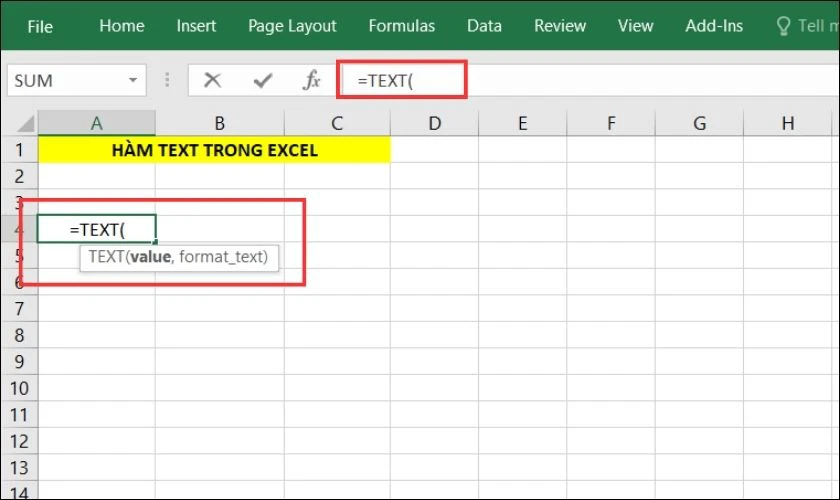Nếu như Photoshop của người dùng hiện lên “This unlicensed Photoshop app has been disabled”. Nghĩa là nó sẽ ngăn không cho truy cập vào Photoshop. Dưới đây là cách fix lỗi Adobe thông báo hết bản quyền dễ dàng nhất. Tham khảo ngay bây giờ nhé!
Những cách fix lỗi Adobe thông báo hết bản quyền
Lỗi Unlicensed Error xuất hiện gây khó chịu khi làm việc, học tập. Tìm hiểu ngay sau đây nào:
“This unlicensed Photoshop app has been disabled” là lỗi gì?
Lỗi “Adobe: The Unlicensed Adobe app will be Disabled soon.” sẽ xảy ra thường xuyên. Khi người dùng sử dụng ứng dụng nào đó mà không có bản quyền. Photoshop đã phát hiện ra điều đó. Nên yêu cầu người dùng mua ứng dụng có bản quyền. Hoặc cho thời hạn sử dụng thêm 10 ngày. Trước khi Adobe chặn hoàn toàn quyền truy cập vào ứng dụng.
Cách khắc phục nhanh nhất vào lúc này là mua bản quyền phần mềm ủng hộ cho nhà sản xuất. Tuy nhiên, nếu như không muốn mua bản quyền mà chỉ cần khắc phục lỗi này. Thì vẫn có cách để qua mắt Adobe. Hãy thử các cách sau:
Fix lỗi Adobe thông báo hết bản quyền trên Windows
- Bước 1: Đảm bảo máy tính không còn Adobe genuine service trong trường hợp máy tính vẫn còn thì hãy gỡ đi. Nếu như chưa biết gỡ thì gỡ bằng ứng dụng trên máy hoặc tải về phần mềm để gỡ.
- Bước 2: Đảm bảo đã bật tường lửa. Kiểm tra bằng cách sau:
Truy cập cửa sổ Windows gõ Fire hoặc nguyên cụm từ để hiện lên giao diện như hình
Sau khi đã mở lên thì sẽ có giao diện như sau. Khi máy tính báo màu xanh như hình thì không cần phải làm thêm thao tác gì. Còn nếu như báo đỏ thì tiến hành làm thêm bước dưới đây:
Chọn tường lửa ở chế độ Turn on hết là được
- Bước 3: Tải phần mềm firewall app blocker sử dụng để chặn ứng dụng kết nối mạng. Dùng phần mềm nào thì thì thêm vào đó. Sau khi đã tải về thì mở lên theo phiên bản máy tính phù hợp. Thường thì x64 sẽ có giao diện như sau. Và chỉ cần thêm ứng dụng vào đây là hoàn thành.
- Bước 4: Thêm ứng dụng và chặn kết nối mạng
Truy cập Windows, gõ phần mềm cần chặn. Ở đây là phần mềm illustrator > Chọn Open file location > Nhấn chuột phải vào mục Adobe illustrator > Chọn mục Properties > Nhấn chọn copy.
Mở tiếp phần mềm firewall app blocker như bước số 3 rồi chọn + để thêm ứng dụng vào
- Bước 5: Hoàn thành cài đặt chặn kết nối mạng cho ứng dụng illustrator để không bị lỗi This unlicensed Adobe app will be disabled soon.
>> Xem thêm: Tải Photoshop 2023 full crack vĩnh viễn + Link Google Drive kích hoạt miễn phí
Chạy ứng dụng Photoshop và tắt mạng để fix lỗi Adobe thông báo hết bản quyền
Trong trường hợp người dùng sử dụng bản Photoshop crack thì có thế tắt hết mạng Internet/wifi để khởi động phần mềm. Lúc này Photoshop không thể kết nối đến mạng Internet và kiểm tra phần mềm. Nếu như người dùng đã bị kiểm tra bản quyền thì chỉ cần xoá Photoshop rồi cài lại bản crack trước đó. Khi mở phần mềm chỉ cần nhớ ngắt kết nối mạng.
Tham khảo thêm: Màn hình nháy khi xem video trên Microsoft Edge thì phải làm sao?
Cách làm này vô cùng đơn giản nhưng nó lại gây phiền phức, chỉ dùng tạm thời được thôi. Cách làm thứ 2 sẽ giúp giải quyết vấn đề triệt để hơn.
Dùng CCStopper và chặn kiểm tra bản quyền bằng file Host
Trước tiên, hãy tải về 2 tập tin là CCStopper và DevNull .bat file
B1: Sau khi tải file CCStopper tiến hành giải nén
B2: Giải nén và chạy quyền quản trị (Run as Administrator) file DevNull.bat
B3: Tiếp theo là chạy tệp CCStopper với quyền quản trị viên (Run as Administrator)
Sau khi đã khởi chạy thì nó sẽ hiện lên 1 bảng Script với những câu lệnh đơn giản, thao tác tự động

Lần lượt nhấn theo thứ tự sau (dùng phím Q để quay lại)
- Số 1: Ngưng hết các phần mềm Adobe đang chạy
- Số 2: Add tập tin Host giúp chặn mọi truy cập tới Adobe kiểm tra bản quyền
- Số 3: Tạo file path ngăn hội thoại kiểm tra bản quyền
(Mỗi khi thao tác xong thì nhấn phím Q quay lại rồi làm bước kế tiếp)
Sau khi nhấn số 3 thì sẽ xuất hiện bảng Script như sau:
Nhấn phím số 1 để fix lỗi Start trial, rồi nhấn phím 2 để chặn kiểm tra bản quyền. Sau đó nhấn phím 3 để ẩn mục Creative Cloud.
Tham khảo ngay: Cách gửi file qua Messenger nhanh chóng trên điện thoại, máy tính
Đối với người dùng Macbook
Hãy đóng hết những chương trình Adobe lại
- Mở Terminal (bằng cách gõ Command + phím cách, search “Terminal” rồi nhấn Enter)
- Nhập vào “sudo nano /etc/hosts” rồi nhấn Enter, nhập mật khẩu và nhấn Enter tiếp
Cuộn xuống cuối tập tin rồi chép và dán hết các địa chỉ IP từ danh dưới đây:
# BLOCK ADOBE # 127.0.0.1 ic.adobe.io 127.0.0.1 52.6.155.20 127.0.0.1 52.10.49.85 127.0.0.1 23.22.30.141 127.0.0.1 34.215.42.13 127.0.0.1 52.84.156.37 127.0.0.1 65.8.207.109 127.0.0.1 3.220.11.113 127.0.0.1 3.221.72.231 127.0.0.1 3.216.32.253 127.0.0.1 3.208.248.199 127.0.0.1 3.219.243.226 127.0.0.1 13.227.103.57 127.0.0.1 34.192.151.90 127.0.0.1 34.237.241.83 127.0.0.1 44.240.189.42 127.0.0.1 52.20.222.155 127.0.0.1 52.208.86.132 127.0.0.1 54.208.86.132 127.0.0.1 63.140.38.120 127.0.0.1 63.140.38.160 127.0.0.1 63.140.38.169 127.0.0.1 63.140.38.219 127.0.0.1 wip.adobe.com 127.0.0.1 adobeereg.com 127.0.0.1 18.228.243.121 127.0.0.1 18.230.164.221 127.0.0.1 54.156.135.114 127.0.0.1 54.221.228.134 127.0.0.1 54.224.241.105 127.0.0.1 100.24.211.130 127.0.0.1 162.247.242.20 127.0.0.1 wip1.adobe.com 127.0.0.1 wip2.adobe.com 127.0.0.1 wip3.adobe.com 127.0.0.1 wip4.adobe.com 127.0.0.1 3dns.adobe.com 127.0.0.1 ereg.adobe.com 127.0.0.1 199.232.114.137 127.0.0.1 bam.nr-data.net 127.0.0.1 practivate.adobe 127.0.0.1 ood.opsource.net 127.0.0.1 crl.verisign.net 127.0.0.1 3dns-1.adobe.com 127.0.0.1 3dns-2.adobe.com 127.0.0.1 3dns-3.adobe.com 127.0.0.1 3dns-4.adobe.com 127.0.0.1 hl2rcv.adobe.com 127.0.0.1 genuine.adobe.com 127.0.0.1 www.adobeereg.com 127.0.0.1 www.wip.adobe.com 127.0.0.1 www.wip1.adobe.com 127.0.0.1 www.wip2.adobe.com 127.0.0.1 www.wip3.adobe.com 127.0.0.1 www.wip4.adobe.com 127.0.0.1 ereg.wip.adobe.com 127.0.0.1 ereg.wip.adobe.com 127.0.0.1 activate.adobe.com 127.0.0.1 adobe-dns.adobe.com 127.0.0.1 ereg.wip1.adobe.com 127.0.0.1 ereg.wip2.adobe.com 127.0.0.1 ereg.wip3.adobe.com 127.0.0.1 ereg.wip4.adobe.com 127.0.0.1 ereg.wip1.adobe.com 127.0.0.1 ereg.wip2.adobe.com 127.0.0.1 ereg.wip3.adobe.com 127.0.0.1 ereg.wip4.adobe.com 127.0.0.1 cc-api-data.adobe.io 127.0.0.1 practivate.adobe.ntp 127.0.0.1 practivate.adobe.ipp 127.0.0.1 practivate.adobe.com 127.0.0.1 adobe-dns-1.adobe.com 127.0.0.1 adobe-dns-2.adobe.com 127.0.0.1 adobe-dns-3.adobe.com 127.0.0.1 adobe-dns-4.adobe.com 127.0.0.1 lm.licenses.adobe.com 127.0.0.1 hlrcv.stage.adobe.com 127.0.0.1 prod.adobegenuine.com 127.0.0.1 practivate.adobe.newoa 127.0.0.1 activate.wip.adobe.com 127.0.0.1 activate-sea.adobe.com 127.0.0.1 uds.licenses.adobe.com 127.0.0.1 k.sni.global.fastly.net 127.0.0.1 activate-sjc0.adobe.com 127.0.0.1 activate.wip1.adobe.com 127.0.0.1 activate.wip2.adobe.com 127.0.0.1 activate.wip3.adobe.com 127.0.0.1 activate.wip4.adobe.com 127.0.0.1 na1r.services.adobe.com 127.0.0.1 lmlicenses.wip4.adobe.com 127.0.0.1 na2m-pr.licenses.adobe.com 127.0.0.1 wwis-dubc1-vip60.adobe.com 127.0.0.1 workflow-ui-prod.licensingstack.com 0.0.0.0 2ftem87osk.adobe.io- Nhấn Control X, nhấn Y rồi nhấn Enter để quay lại màn hình chính của Terminal
- Dán lệnh “sudo killall -HUP mDNSResponder && sudo dscacheutil -flushcache” rồi nhấn Enter là xong.
Như vậy là đã hướng dẫn xong cho người dùng cách fix lỗi Adobe thông báo hết bản quyền. Không quá phức tạp đúng không nào. Nếu như thấy bài viết hữu ích hãy chia sẻ. Và bình luận ở ô bên dưới ý kiến của bạn. Đừng quên tham khảo các thủ thuật mới nhất tại địa chỉ vuhoangtelecom.vn nhé!
Chúc các bạn thành công!
Những sản phẩm được đánh giá cao tại Vũ Hoàng Telecom bạn có thể tham khảo




![Tải Microsoft Office 2019 full crack – [Link Google Drive]](/uploads/blog/2025/01/04/63965293cd3e5c112cfe8d03fac9b9cc03c115a2-1735951937.jpg)

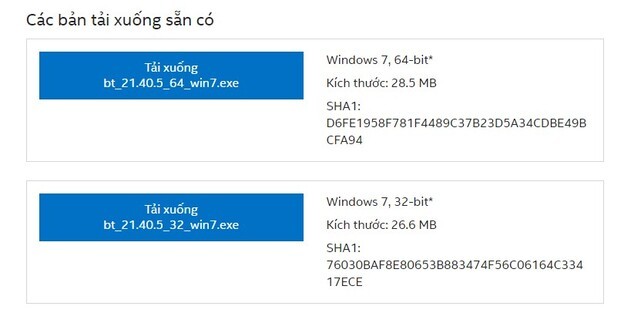
![[Tìm hiểu] Sửa laptop bị vô nước bao nhiêu tiền?](/uploads/blog/2025/01/04/199a1db1726bf0e1576dc4942ef836ac08f33025-1735950060.webp)