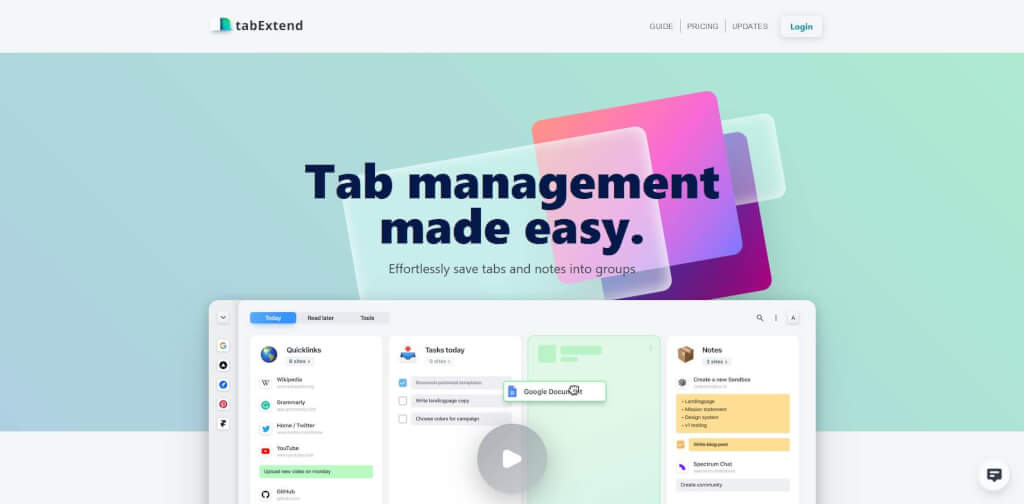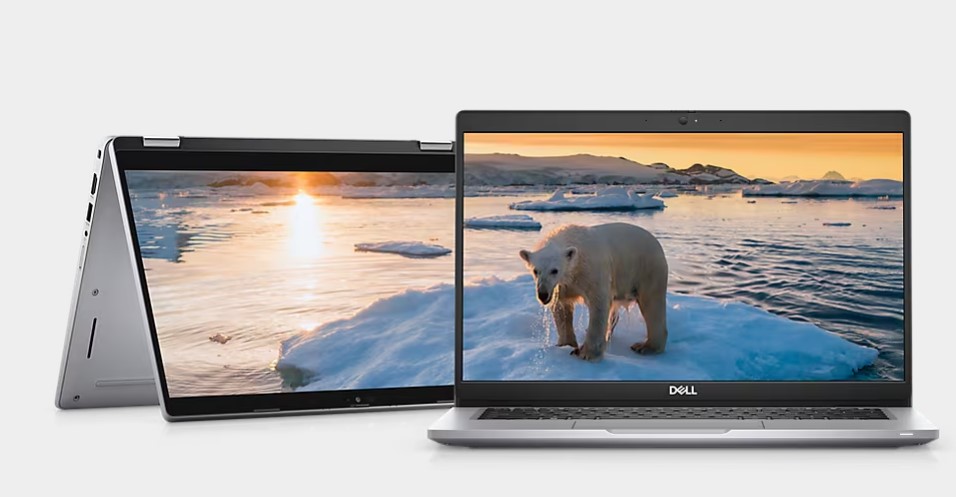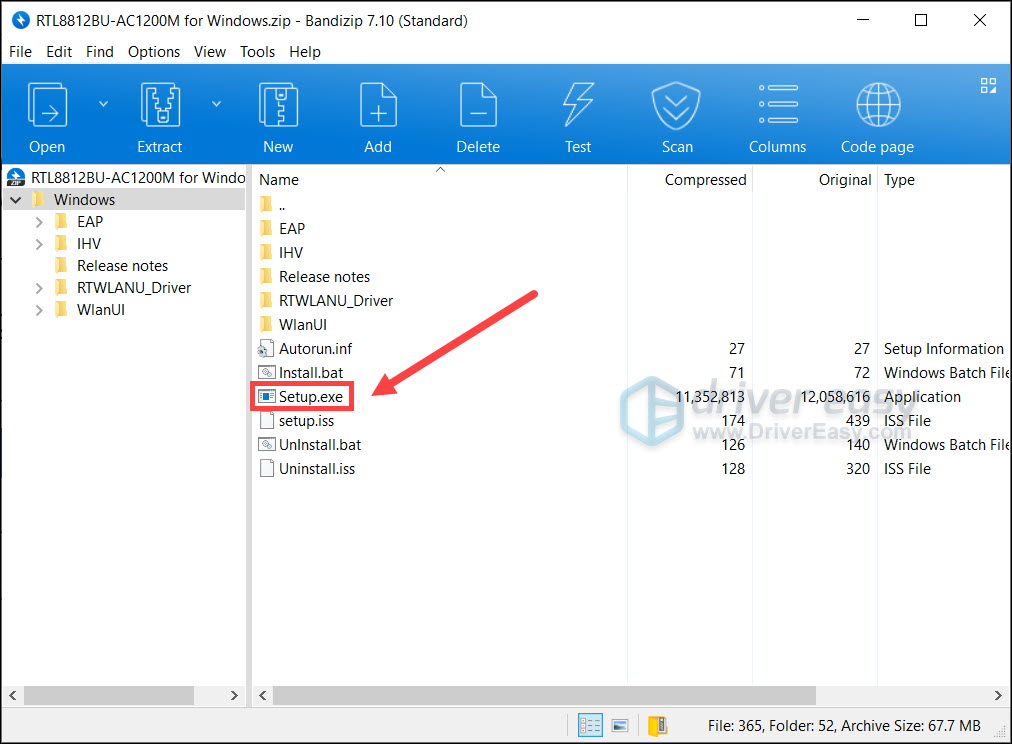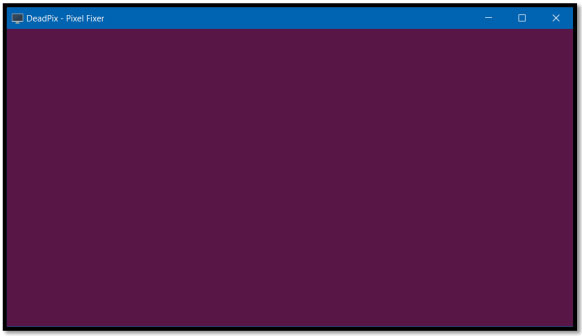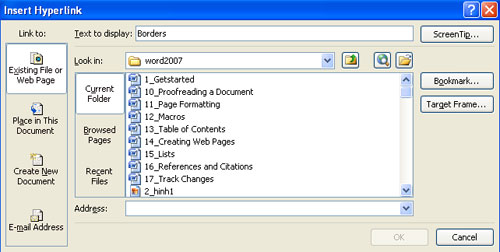Tắt máy tính là một công việc thường xuyên, nhưng việc điều hướng qua menu Start mỗi lần có thể rất phức tạp. Nếu bạn đang tìm kiếm một phương pháp nhanh hơn, đây là cách thêm một shortcut Shutdown chuyên dụng vào desktop hoặc Taskbar Windows 11.
Thêm nút Shutdown vào desktop
Việc tạo shortcut "Shutdown" trên desktop Windows 11 không yêu cầu bất kỳ phần mềm của bên thứ ba nào. Nó đơn giản như việc thêm bất kỳ biểu tượng nào khác vào desktop Windows 11. Thay vì chỉ định vị trí, bạn chỉ cần nhập lệnh cho shortcut.
Để tạo shortcut cho lệnh Shutdown trên Windows, hãy làm theo các bước sau:
- Nhấp chuột phải vào bất kỳ vị trí trống nào trên desktop.
- Nhấp vào New và chọn Shortcut từ menu phụ.
- Nhập shutdown /s /t 0 vào hộp văn bản vị trí và nhấp vào Next.
- Nhập tên phù hợp cho shortcut, chẳng hạn như Shutdown vào hộp văn bản tên.
- Nhấp vào Finish để xác nhận.
Và thế là xong! Bây giờ bạn có thể nhấp đúp vào shortcut Shutdown mới tạo để tắt máy tính nhanh chóng. Theo mặc định, nút Shutdown sẽ trông giống như bất kỳ shortcut nào khác trên màn hình, nhưng bạn có thể tùy chỉnh để giảm nguy cơ vô tình nhấp vào.
Sau đây là các bước thực hiện.
- Nhấp chuột phải vào shortcut Shutdown và chọn Properties.
- Trong tab Shortcut, nhấp vào nút Change Icon.
- Trong hộp thoại Change Icon, chọn biểu tượng bạn thích và nhấp vào OK.
- Nhấp vào Apply > OK để lưu thay đổi của bạn.
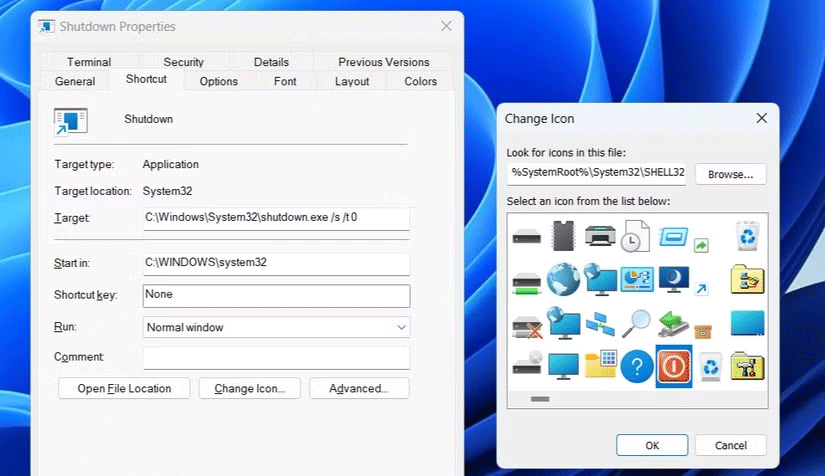
Bạn cũng có thể tải xuống và áp dụng các biểu tượng tùy chỉnh từ các trang web như IconArchive nếu các icon có sẵn không phù hợp với bạn. Tuy nhiên, trước tiên bạn cần tải xuống biểu tượng ưa thích của mình. Sau khi hoàn tất, hãy lặp lại các bước trên và nhấp vào tùy chọn Browse trong hộp thoại "Change Icon" để chọn và áp dụng.
Tương tự như vậy, bạn có thể thiết lập các nút Restart và Sleep trên màn hình nền Windows 11 của mình. Tuy nhiên, bạn sẽ cần sử dụng các lệnh khác nhau cho chúng trong hộp văn bản vị trí trong cửa sổ Create Shortcut. Sau đây là các lệnh bạn cần nhập cho các chức năng Restart và Sleep:
- Restart: shutdown /r /t 0
- Sleep: rundll32.exe powrprof.dll,SetSuspendState 0,1,0
Ghim shortcut Shutdown vào Taskbar
Bạn có thích có nút "Shutdown" trên Taskbar không? Nếu có, bạn cũng có thể ghim nút Shutdown vào Taskbar. Để thực hiện, hãy nhấp chuột phải vào nút đó, chọn Show more options > Pin to taskbar.
Sau khi hoàn tất, bạn có thể xóa shortcut trên màn hình nếu muốn. Để thực hiện, hãy nhấp chuột phải vào shortcut Shutdown trên màn hình và chọn Delete (biểu tượng thùng rác).
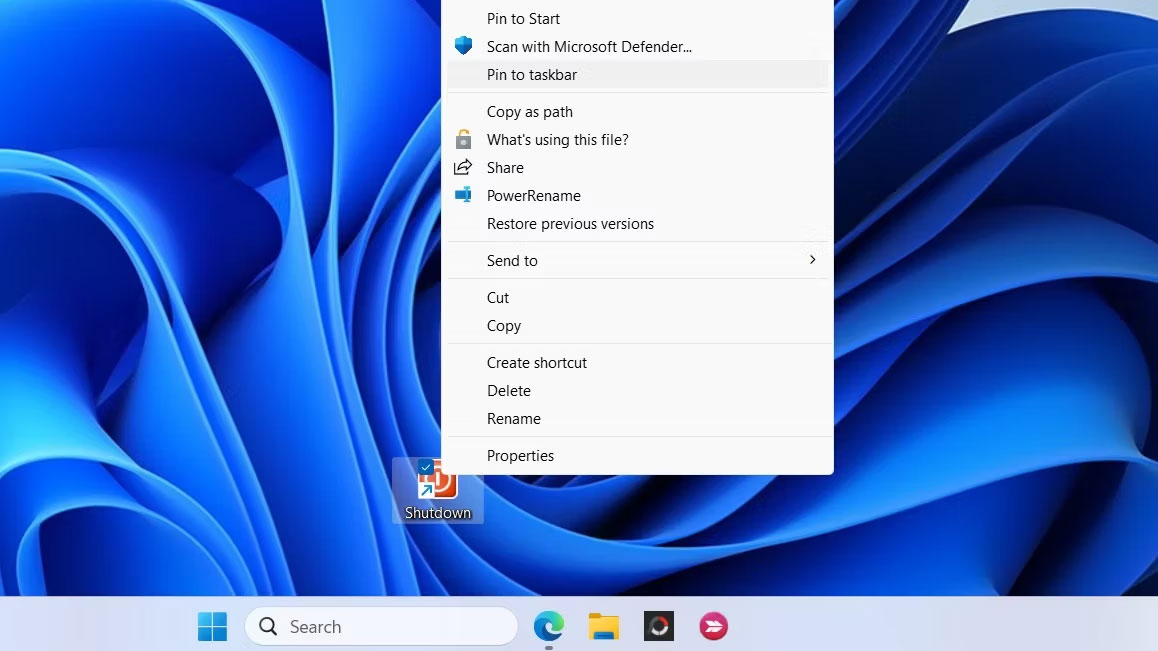
Tạo phím tắt cho nút Shutdown
Nếu là người thích sử dụng shortcut, bạn cũng có thể nhanh chóng tắt PC Windows 11 bằng hotkey. Để thực hiện việc này, bạn sẽ cần gán phím tắt cho nút Shutdown trên màn hình. Sau đây là cách thực hiện.
- Nhấp chuột phải vào nút Shutdown trên màn hình để chọn Properties.
- Đến tab Shortcut và chọn trường Shortcut key.
- Nhấn tổ hợp phím bạn muốn sử dụng.
- Chọn Apply > OK.
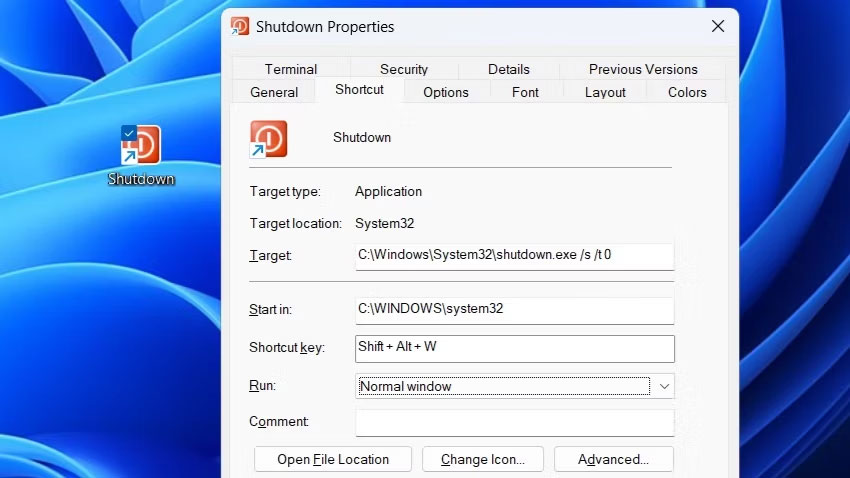
Sau khi hoàn tất các bước trên, bạn chỉ cần nhấn hotkey được chỉ định để tắt máy tính Windows của mình. Tốt nhất là tránh gán hotkey mà bạn có thể vô tình nhấn. Ngoài ra, hãy nhớ rằng shortcut phải nằm trên màn hình để hotkey hoạt động, vì vậy hãy đảm bảo không xóa nút Shortcut trên màn hình.
Mặc dù việc tắt Windows 11 thông qua menu Start rất đơn giản, nhưng việc thêm shortcut Shutdown vào desktop hoặc Taskbar có thể giúp quá trình này trở nên thuận tiện hơn. Ngoài ra, đối với những lúc bạn muốn tắt máy tính mà không cần dùng chuột, việc thiết lập shortcut cho nút Shutdown có thể hữu ích.