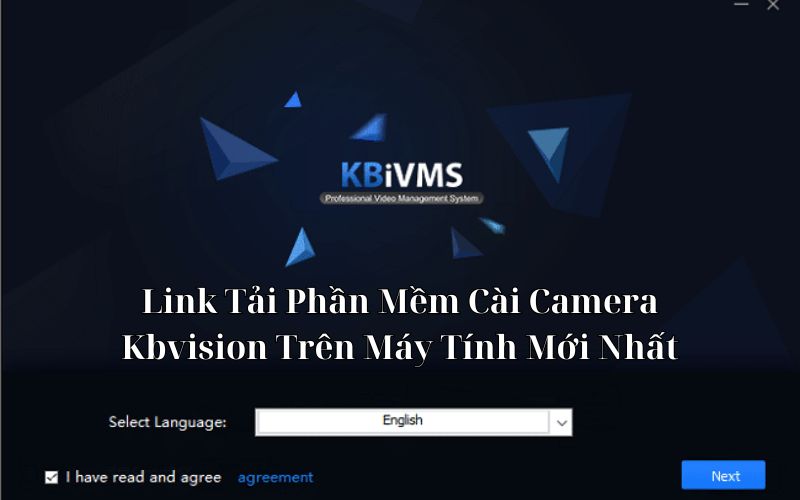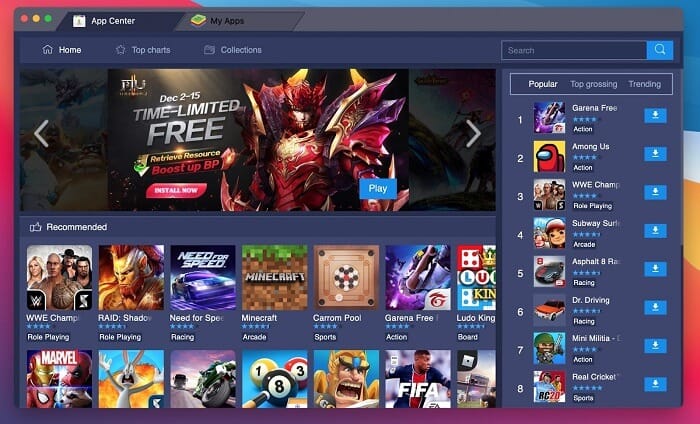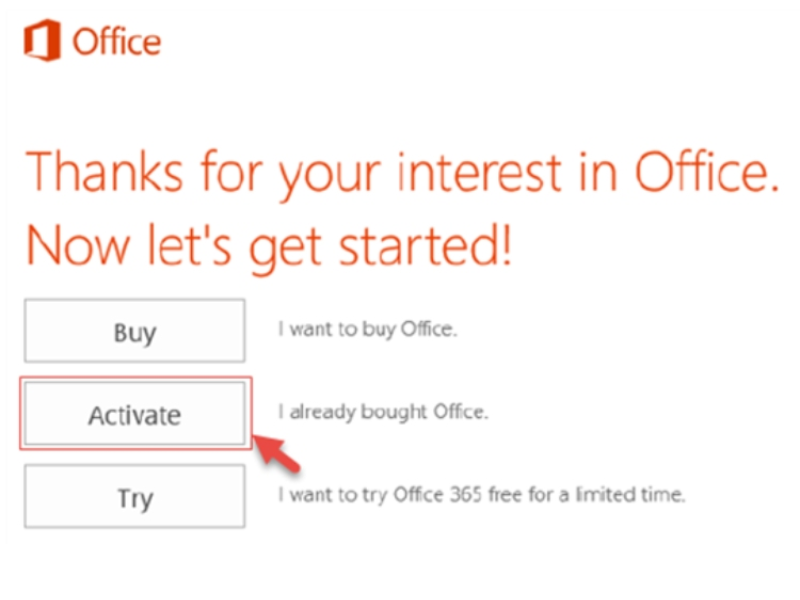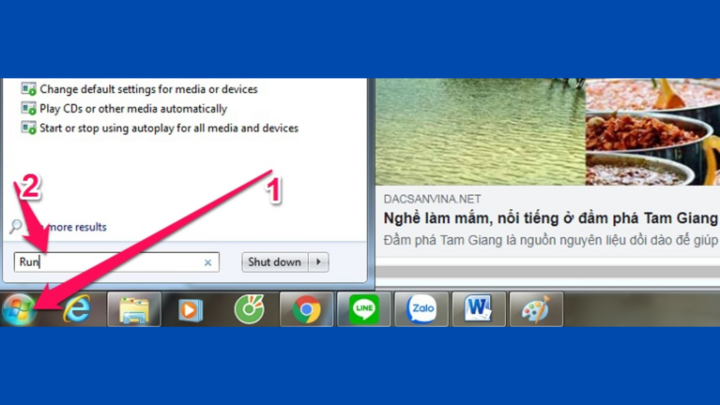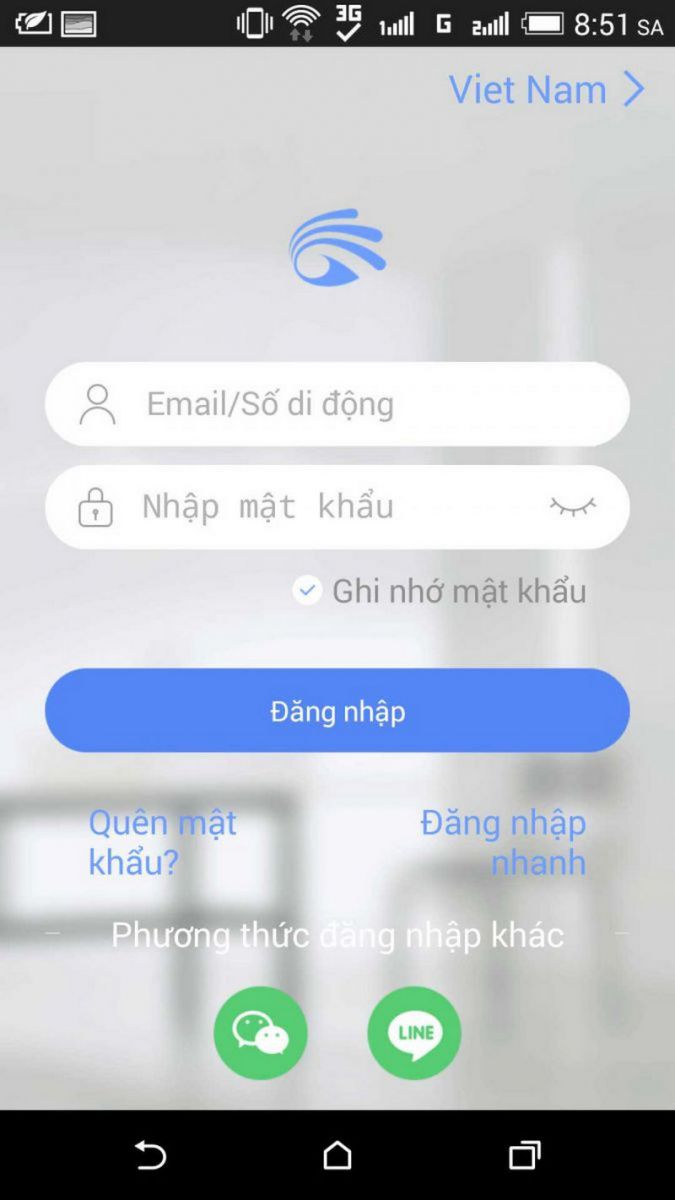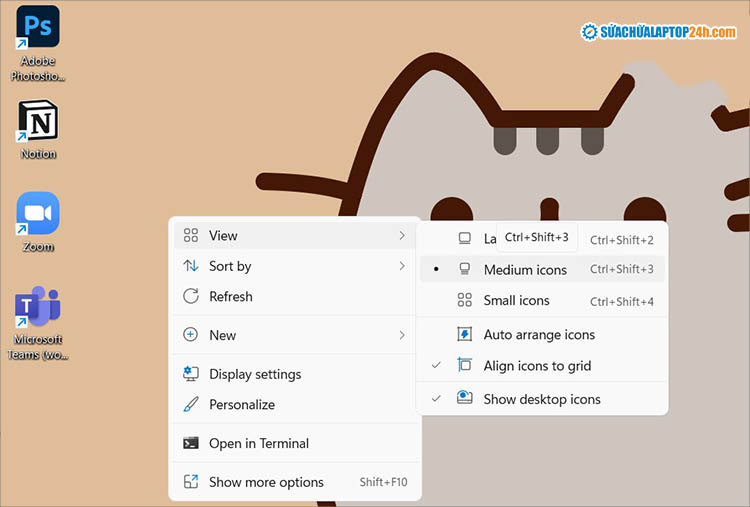Chúng ta cùng tìm hiểu cách tải Adobe illustrator chính thức từ Adobe. Để có bộ cài illustrator sạch, không virus, nhiều tính năng mới. Chẳng những vậy, bạn còn biết cách tải Adobe illustrator Beta, để trải nghiệm Generative Recolor A.I.
1. Cách tải Adobe illustrator chính thức từ Adobe
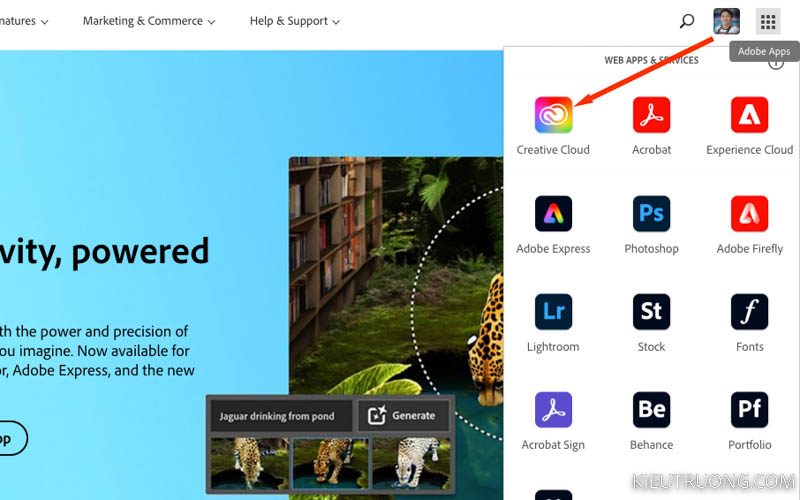
Bạn đã thấy nhiều cách tải Adobe illustrator trên mạng. Nhưng không nên tải những phiên bản này. Chúng không chính thức, không có tính năng mới. Mà còn tặng theo một mớ Virus nữa. Vậy cách nào tốt nhất?
Bạn hãy đăng ký tài khoản Adobe miễn phí theo hướng dẫn này. Bạn làm chủ tài khoản của mình. Bạn muốn thay đổi gì cũng được. Tất nhiên, bạn sẽ tải được phiên bản Adobe illustrator mới nhất và nâng cấp về sau nữa.
Sau đó, chúng ta đăng nhập vào trang chủ Adobe. Nhấn quản lý tải khoản, di chuyển đến Creative Cloud. Đây là ứng dụng quản lý các phần mềm của Adobe. Trong phiên bản mới nhất, Creative Cloud còn xác thực bản quyền và kiểm tra bộ cài trên máy tính của bạn. Để chắc chắn bộ cài an toàn nhất.
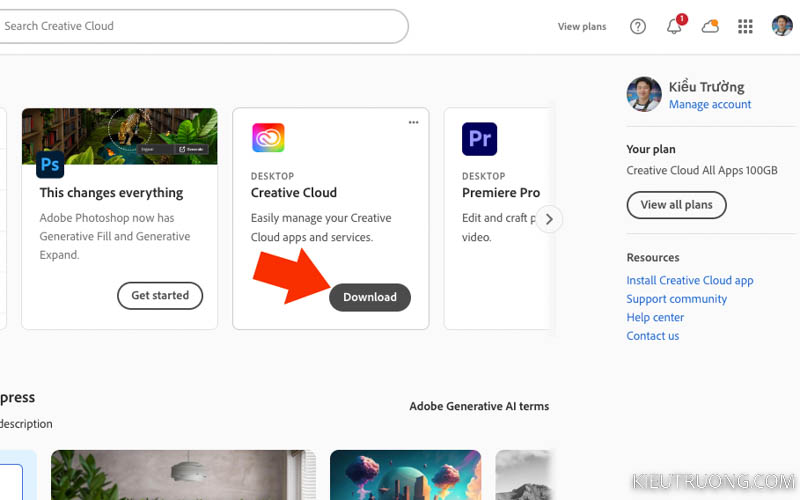
Để tiếp tục, bạn hãy nhấn Download Creative Cloud về máy tính. Adobe sẽ gửi phiên bản phù hợp với máy tính bạn đang sử dụng. Bạn không phải chọn phiên bản cho MacOS hay Windows. Mình thực hiện trên MacBook, cách làm sẽ hơi khác một chút.
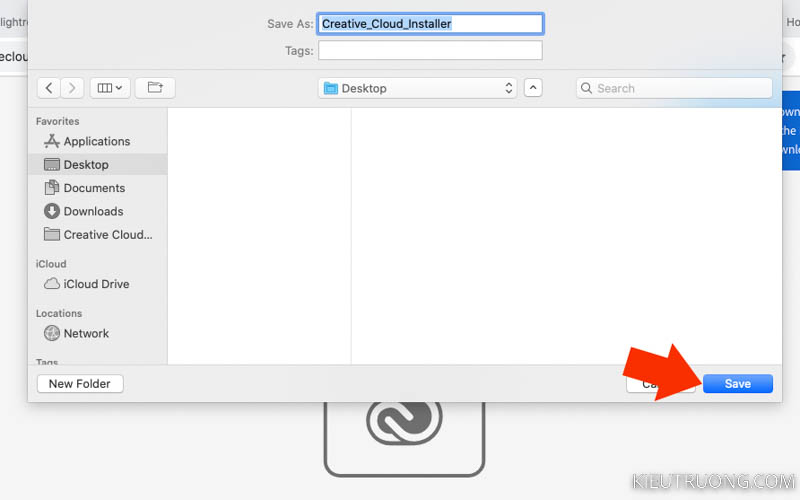
Chúng ta chọn vị trí lưu trên máy tính, rồi nhấn Save để lưu lại.
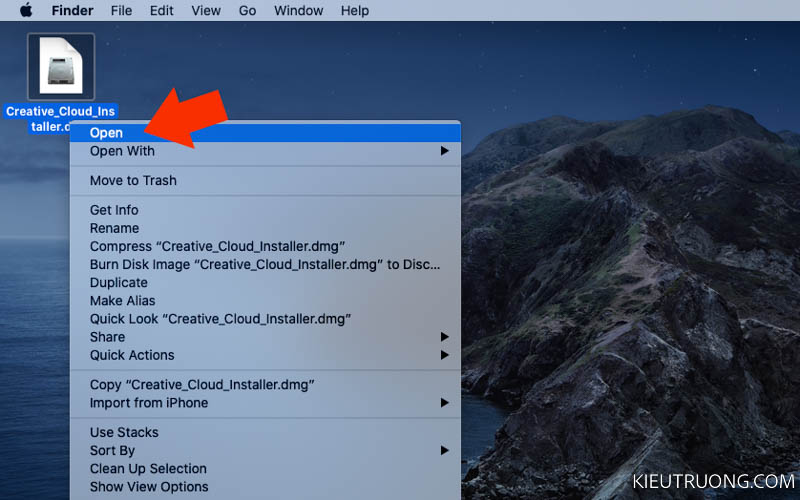
Tiếp tục nhấn chuột phải vào Creative Cloud Installer, để bắt đầu cài đặt.
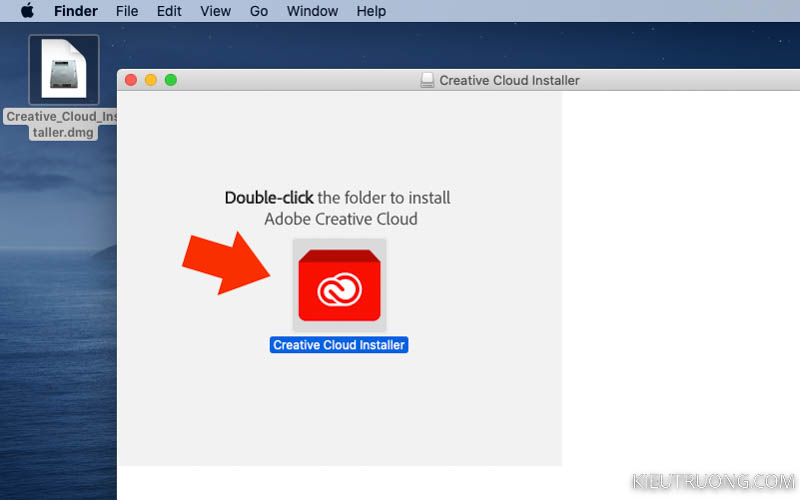
Sau đó nhấn vào biểu tượng Creative Cloud Installer. Mình cài trên MacBook nên hơi khác một chút. Trên máy tính chạy Windows thì nhấn Open, rồi nhấn Next đến khi hoàn tất.
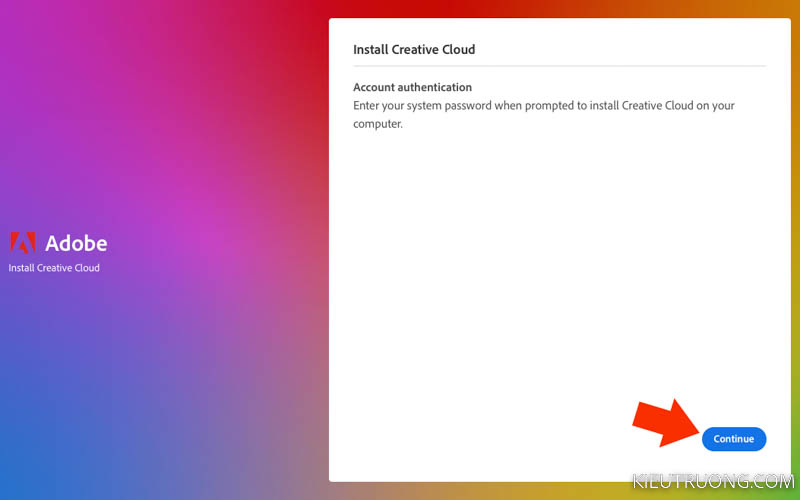
Chúng ta nhấn Continue để tiếp tục cài đặt Adobe Creative Cloud.
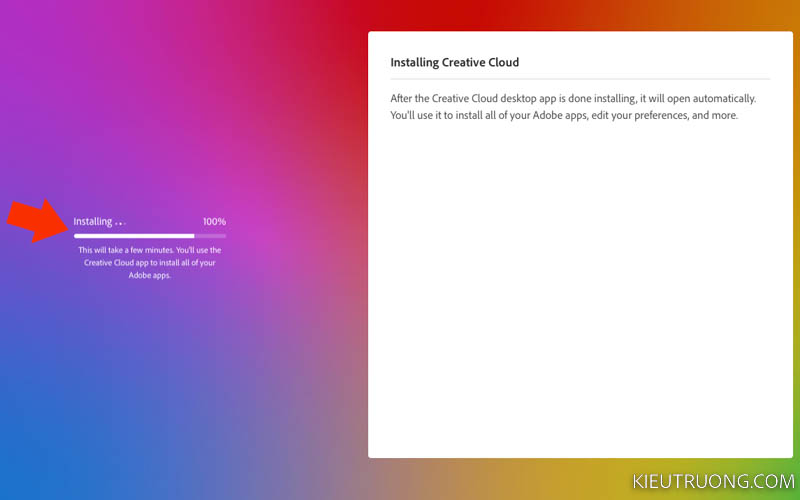
Tại đây, chúng ta đợi tải phiên bản Adobe Creative Cloud mới nhất về máy tính. Bạn phải giữ kết nối mạng trong thời gian này nha. Mất kết nối sẽ tải lại đấy.
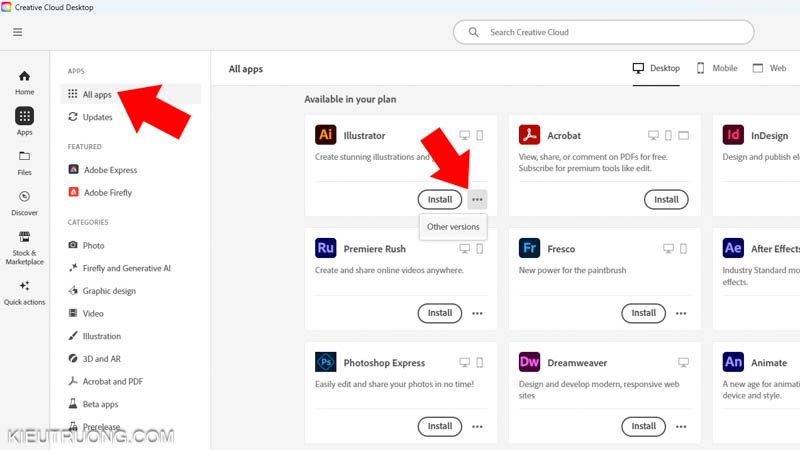
Sau khi cài xong, chúng ta nhấn vào All Apps trong Creative Cloud, tìm đến Adobe illustrator, nhấn vào dấu (…) để chọn phiên bản.
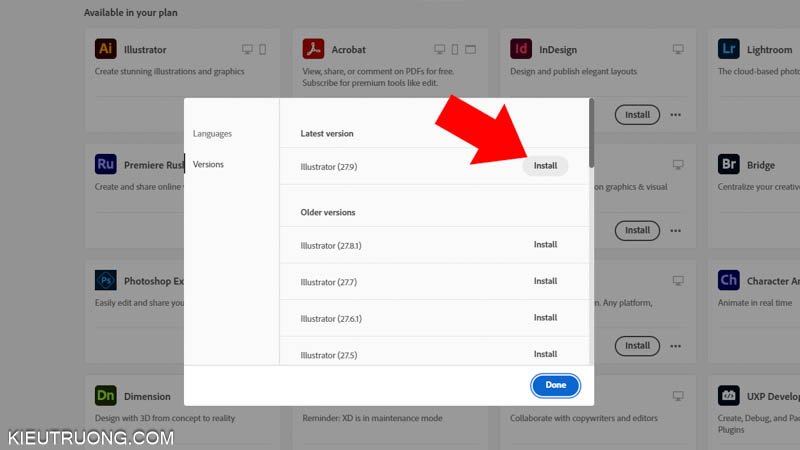
Như bạn đã thấy, chúng ta có nhiều phiên bản illustrator. Phiên bản mới nhất thường nằm trên cùng. Bạn chỉ việc nhấn vào Install, để tải Adobe illustrator về máy tính. Trường hợp bạn thấy chữ “Not Compatible”, cho biết phiên bản illustrator không tương thích với máy tính. Hãy bỏ qua phiên bản đó hoặc nâng cấp hệ điều hành trước khi cài đặt.
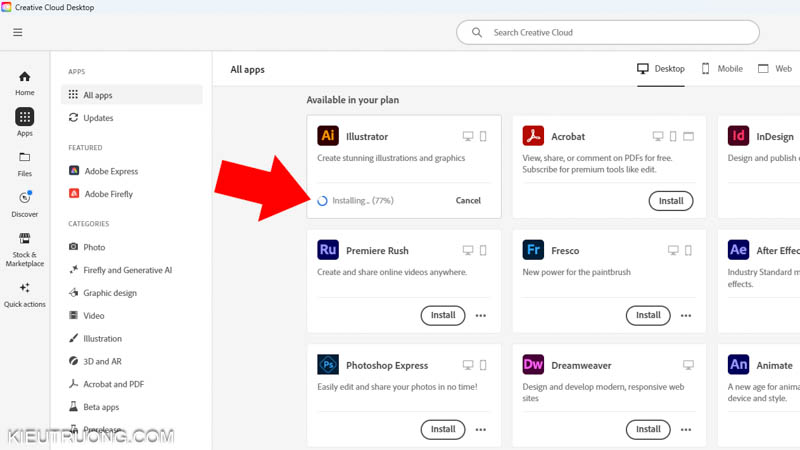
Ngay sau khi nhấn Install, Adobe Creative Cloud sẽ kiểm tra cấu hình máy tính, kết nối đến máy chủ Adobe và tải phiên bản Adobe illustrator tương thích với máy tính của bạn. Tới đây gần như xong rồi. Tất nhiên, bạn sẽ bộ cài sạch, kèm theo tính năng mới nhất, mà không phải lo ngay ngáy như tải trên mạng.
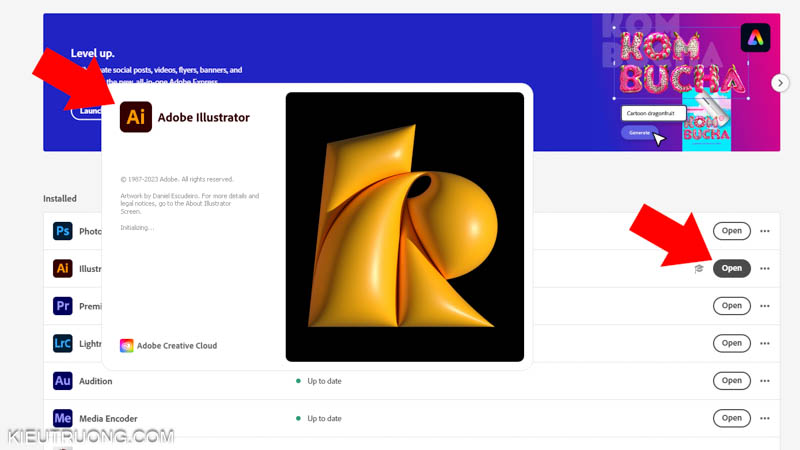
Đã xong, mình sẽ nhấn Open để mở illustrator. Như bạn thấy chúng ta vừa cài xong phiên bản Adobe illustrator 2023. Đây là phiên bản mới nhất khi mình viết hướng dẫn này.
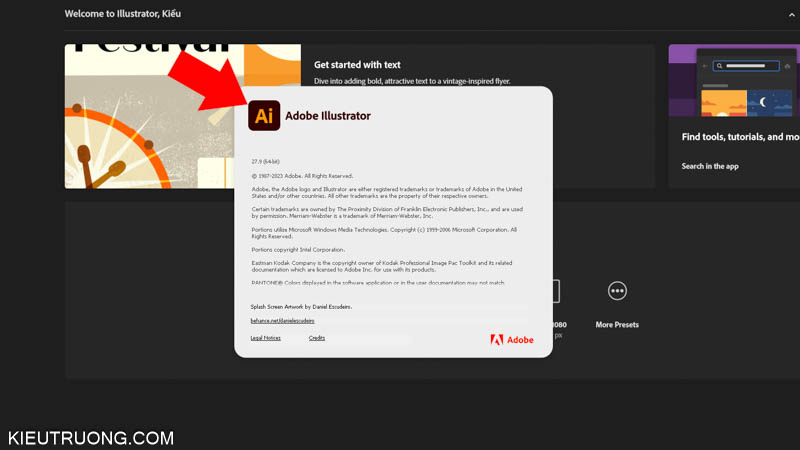
Bạn có thể nhấn vào About để kiểm tra kỹ hơn. Chúng ta có phiên bản Adobe illustrator mới nhất. Trong một vài tháng nữa. Bạn có thể tải được Adobe illustrator 2024. Trang bị nhiều tính năng mới sử dụng trí thông minh nhân tạo A.I.
Giống với Generative Fill trên Photoshop hoặc Adobe Firefly. Nếu bạn muốn trải nghiệm sớm hơn. Hãy tham khảo phần tiếp theo.
2. Cách sử dụng Generative AI (Text to Vector Graphic Beta)
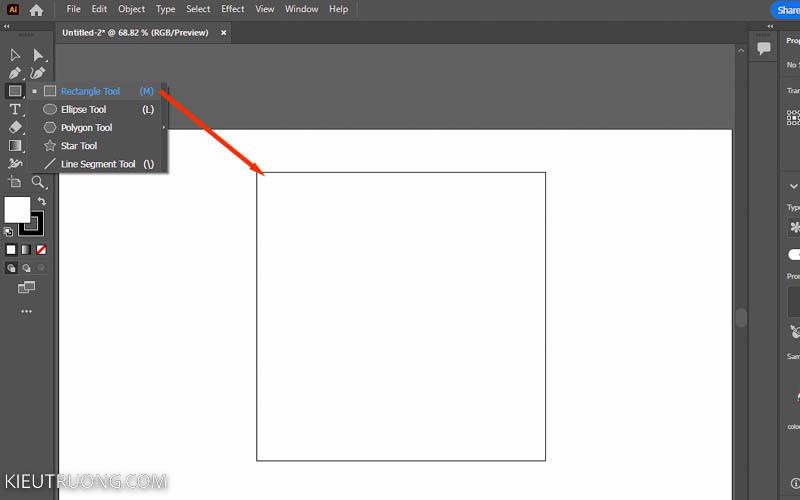
Mình vừa nhận được bản cập nhật Adobe illustrator 2024. Bổ sung tính năng Generative A.I dựa trên Adobe Firefly. Giúp chuyển văn bản thành Vector, gần giống Generative Fill trong Photoshop 2024. Trước tiên, chúng ta tạo vùng cần vẽ bằng Rectangle Tool (M).
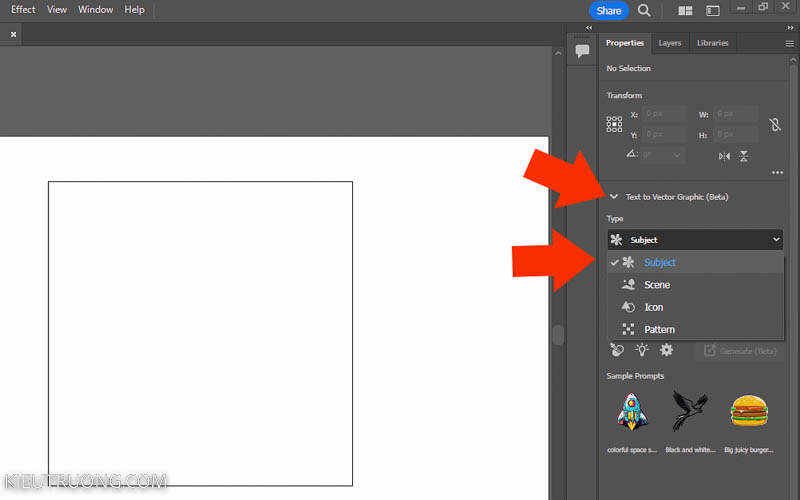
Sau đó di chuyển xuống dưới một chút, nhấp vào Generative A.I (Text to Vector Graphic Beta). Tiếp tục nhấp vào mũi tên. Bạn sẽ thấy 4 lựa chọn như ảnh minh hoạ. Trường hợp bạn muốn vẽ người, động vật, đồ vật thì chọn Subject. Muốn vẽ cảnh thì chọn Scene, vẽ Logo chọn Icon và chất liệu thì chọn Pattern. Trường hợp này mình chọn Subject nha.
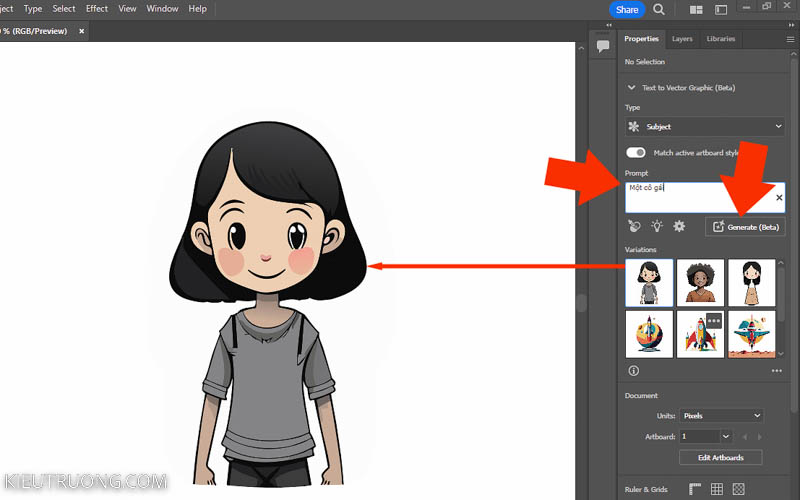
Xuống thêm chút nữa, bạn sẽ thấy mục Prompt để nhập văn bản. Hiện tại, Generative A.I đã hiểu tiếng Việt ở mức độ cơ bản. Ví dụ, mình muốn vẽ một cô gái, thì nhập chung chung như vậy, để xem illustrator hiểu thế nào nhé. Rồi nhấn vào Generate Beta.
Máy chủ Adobe sẽ xử lý yêu cầu và trả lại 3 kết quả như minh hoạ. Như bạn đã thấy, Generative A.I hiểu tiếng Việt, cho kết quả rất thú vị. Những việc trước kia mất cả ngày mới xong, bây có thể làm trong 30 giây với Generative A.I. Vậy làm thế nào để vẽ chi tiết, đúng ý hơn?
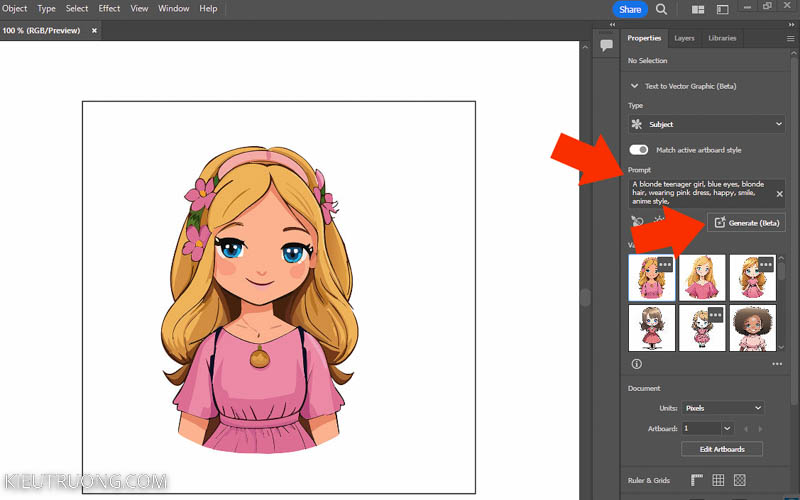
Mình thử yêu cầu Generative A.I vẽ chi tiết bằng tiếng Việt. Nhưng qua đó cho thấy, nó hiểu tiếng Việt chưa tốt lắm, vẽ lung tung cả. Bạn nên sử dụng tiếng Anh để có kết quả chính xác nhất. Ví dụ, mình muốn vẽ một cô gái tóc vàng, mặc váy hồng, tâm trạng vui vẻ. Mình sẽ nhập tất cả bằng tiếng Anh như vậy, sau đó nhấn Generate.
Bạn thấy kết quả thế nào? Mình thấy quá tốt ngay trong bản thử nghiệm. Thật sự, mình không đủ trình độ vẽ như vậy trong buổi sáng. Qua đây, bạn cũng thấy cách giao tiếp với con A.I của Adobe Firefly. Bạn hãy cho nó biết chủ đề chính, sau đó dùng dấu (,) để làm rõ nội dung bao quanh chủ đề đó.
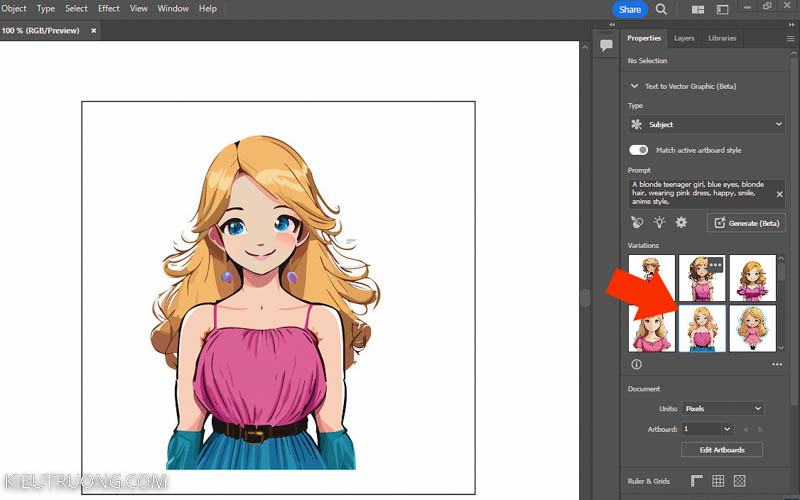
Đôi khi kết quả chưa như mong muốn. Hãy mạnh dạn thay đổi nội dụng nhập vào Prompt. Ví dụ, mình thêm (Teenager) rồi nhấn vào Generate. Chúng ta nhận được kết quả chính xác hơn. Đó là một cô gái da trắng, độ tuổi teen, không phải một cô gái da trắng ngẫu nhiên nữa. Bạn có thể yêu cầu tạo hình theo chủng tộc, đất nước để có kết quả chính xác hơn.
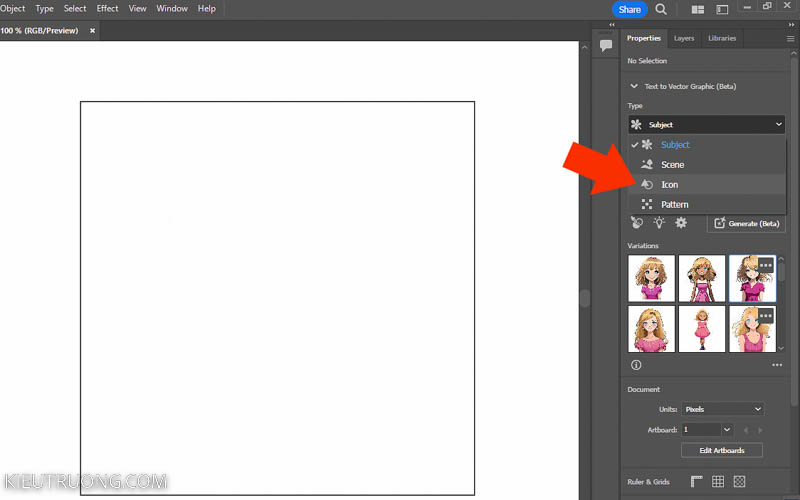
Qua đây, chúng ta thấy tiềm năng của Generative A.I gần như vô hạn. Bạn muốn vẽ Icon, Logo? Nhưng không biết sử dụng các tính năng cơ bản trong Adobe illustrator? Đó là vấn đề nghiêm trọng khi sử dụng các phiên bản cũ. Nhưng bây giờ, bạn chỉ việc chọn Icon như minh hoạ.
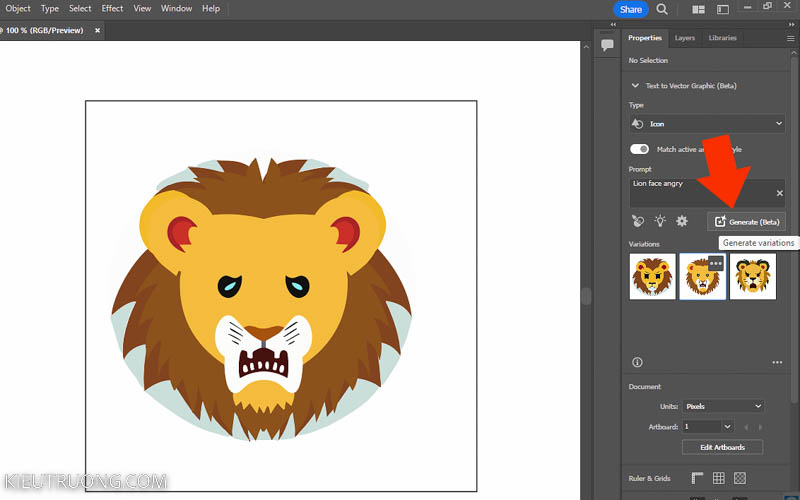
Sau đó nhập nội dung Logo vào Prompt. Ví dụ, mình muốn vẽ mặt con sư tử, đang trong trạng thái giận giữ, thì nhập “Lion Face Angry”, sau đó nhấn Generate. Nhưng trời ạ, một con sư tử đang giận giữ đây sao? Trông như thất tình vậy. Vậy làm sao bây giờ?
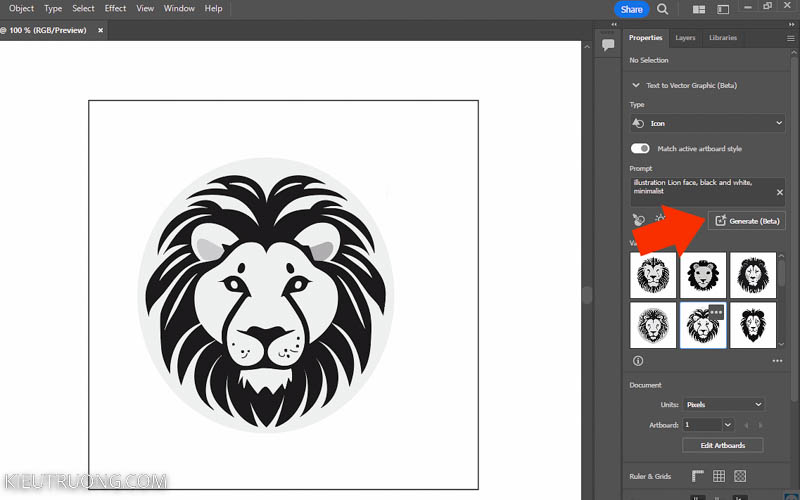
Chắc con A.I muốn thử lòng chúng ta thôi. Mình viết rõ ý hơn, bằng cách thêm illustration, màu trắng đen (Black and White). Dựa theo phong cách tối giản, rồi nhấn Generate thêm lần nữa. À, thì ra là vậy. Kết quả tốt hơn nhiều.
Qua hai ví dụ như vậy, bạn đã thấy khả năng vô hạn của Generative A.I. Những việc trước kia cần nhiều thời gian, nhàm chán. Thì bây giờ có thể làm trong vài giây như vậy đấy. Còn ai muốn học các tính năng cơ bản trong illustrator nữa? Vậy phiên bản này còn tính năng nào mới? Chúng ta đến phần tiếp theo nhé.
3. Cách sử dụng Generative Recolor trong Adobe illustrator 2024
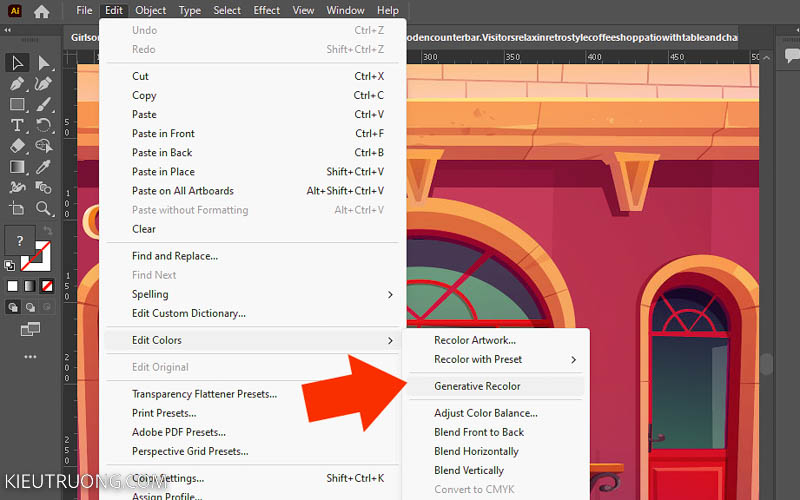
Phiên bản này có thêm tính năng Generative Recolor. Giúp bạn thay đổi màu sắc nhanh hơn rất nhiều. Ví dụ, mình muốn thử các biến thể màu sắc khác nhau. Thì nhấn Ctrl+A để chọn tất cả, sau đó nhấn vào Edit > di chuyển đến Edit Colors > chọn Generative Recolor.
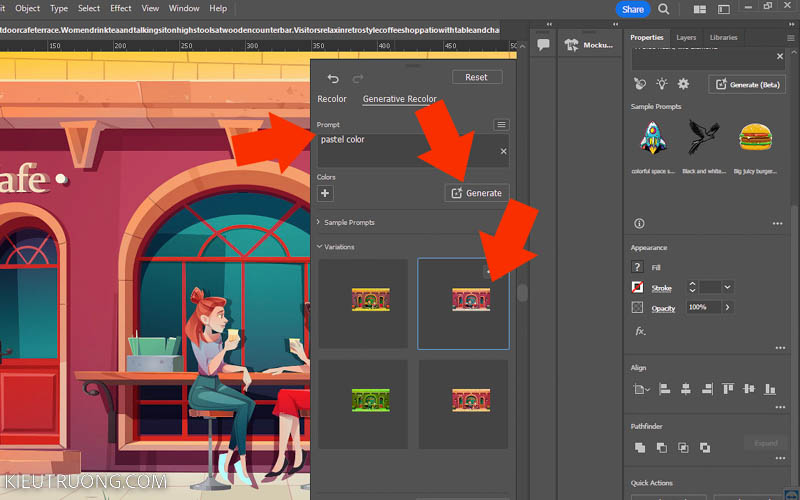
Tương tự phần trước, chúng ta nhập màu sắc muốn thay đổi vào Prompt. Ví dụ, mình nhập màu Pastel Color, rồi nhấn Generate.
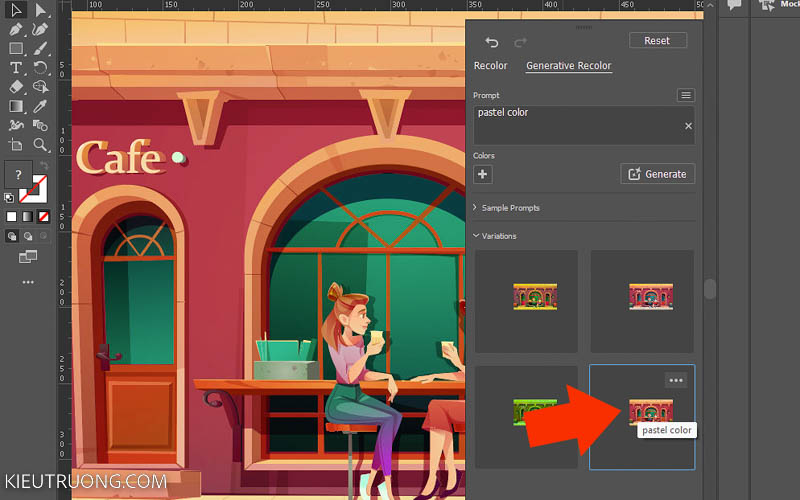
Sau vài giây, chúng ta nhận được 4 biến thể phía dưới. Chỉ việc chọn kết quả đẹp nhất hoặc nhấn lại để tìm kết quả mới.
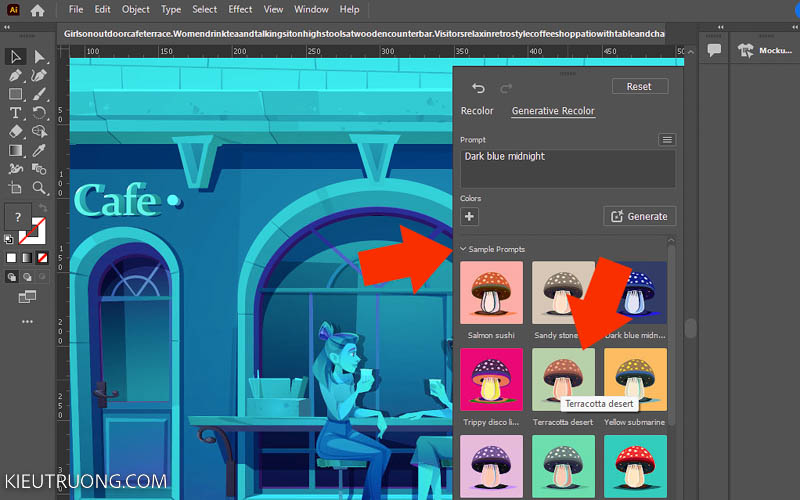
Trường hợp bạn chưa biết chọn màu gì. Hãy nhấn vào Sample Prompts, chọn màu bạn thích. Sau đó chọn ra kết quả đẹp nhất.
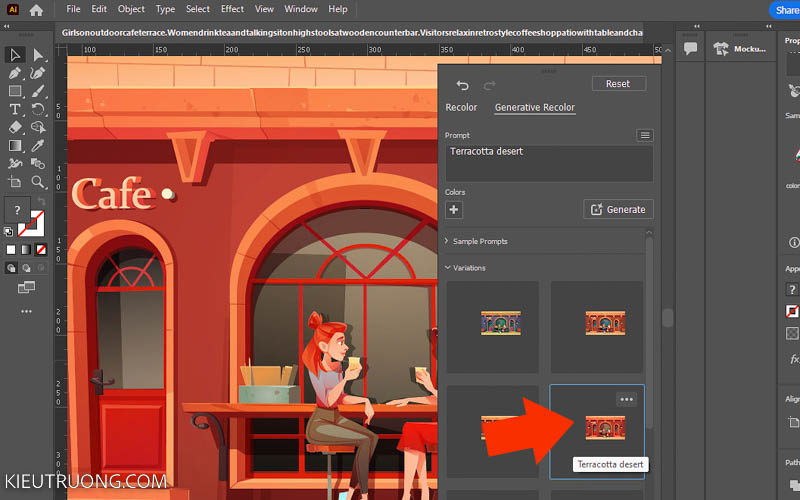
Như bạn đã thấy, chỉ với một cái nhấn chuột. Chúng ta có 4 biến thể khác nhau. Dễ hơn nhiều trong những phiên bản cũ. Bạn có thể thoải mái thử nghiệm để tìm ra kết quả đẹp nhất. Như vậy, bạn đã biết thêm một tính năng mới trong Adobe illustrator 2024. Chúng ta đến với tính năng tiếp theo nhé.
4. Cách sử dụng Mockup Beta trong Adobe illustrator 2024
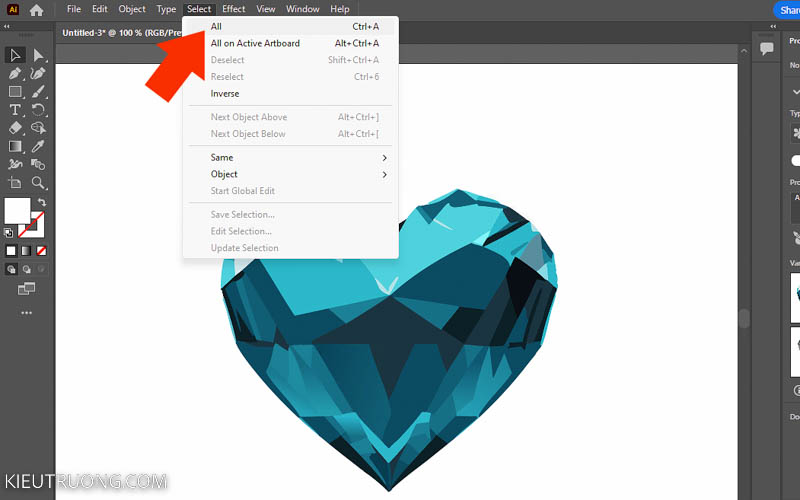
Ví dụ, sau khi vẽ trái tim bằng Generative A.I. Mình muốn thử gắn lên sản phẩm xem xấu đẹp như thế nào. Thay vì lọ mọ tìm ảnh, Mockup. Trong phiên bản này, chúng ta nhấn vào Select > chọn All.
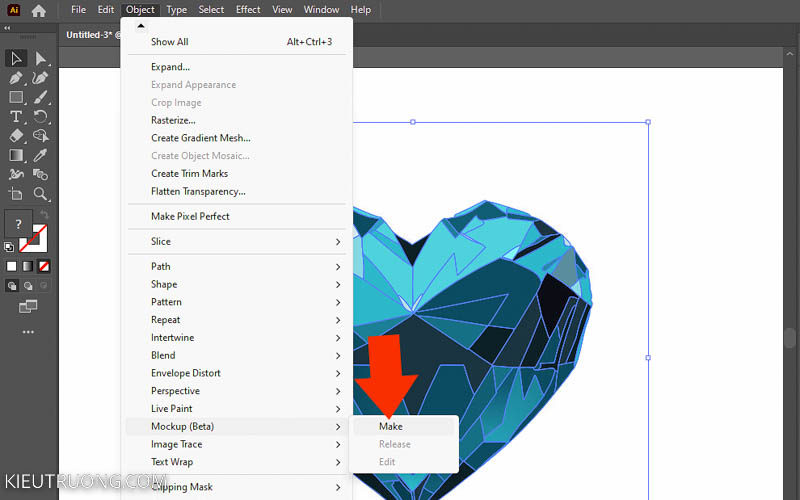
Sau đó di chuyển đến Object > chọn Mockup Beta > chọn Make.
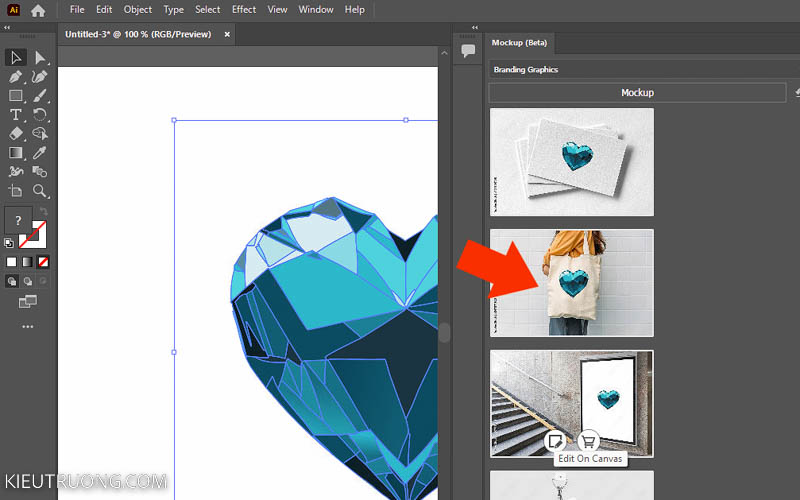
Adobe illustrator sẽ gắn trái tim trên Mockup thử nghiệm. Bạn có thể tìm Mockup đẹp hơn trên Adobe Stock. Ví dụ mình muốn thử với túi xách, thì nhấn vào Edit on Canvas.
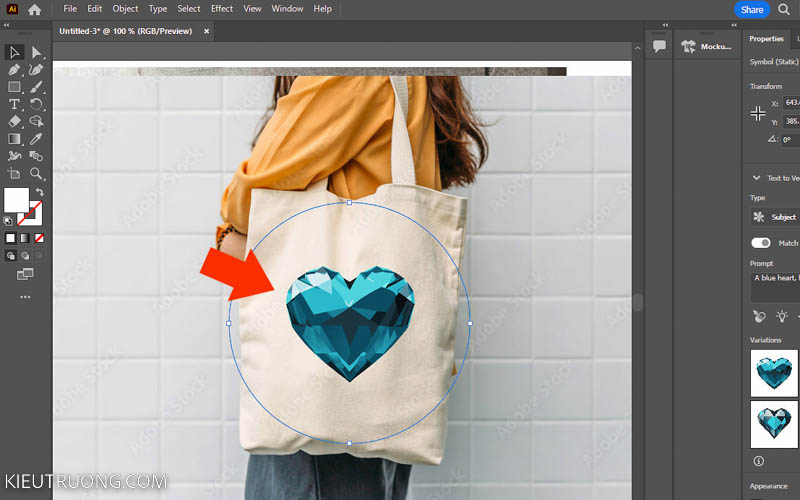
Chúng ta thấy một vòng tròn bao quanh như vậy. Bạn có thể di chuyển, xoay lật, phóng lớn thu nhỏ một cách dễ dàng.
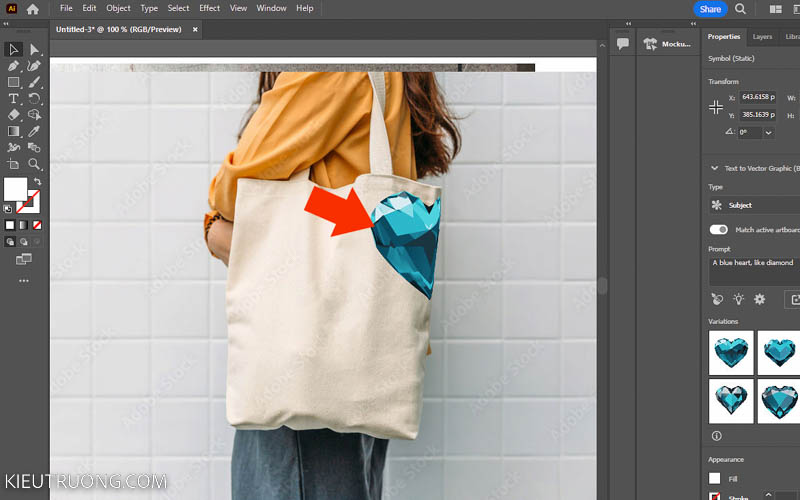
Nhưng đó không phải điều thú vị nhất. Như bạn thấy, trái tim chỉ di chuyển trên bề mặt của chiếc túi thôi. Nó cũng thay đổi theo phần uốn lượn của chiếc túi. Bạn sẽ thấy hiệu ứng rõ hơn, trên các các sản phẩm góc cạnh, như hộp sản phẩm, thiết bị điện tử.
Ngoài sử dụng Mockup có sẵn trên Adobe Stock. Bạn có thể đưa ảnh của mình vào Adobe illustrator. Sau đó chọn đồng thời Logo và Ảnh. Adobe illustrator sẽ sử dụng tính năng Trace Images. Để gắn Logo lên ảnh tương tự Mockup mà bạn đang thấy.
Như vậy, chúng ta đã tìm hiểu xong, những tính năng thú vị nhất trong Adobe illustrator 2024. Phiên bản này còn tính năng Retype nữa, nhưng hoạt động chưa ổn định. Mình sẽ cập nhật sau nha.
5. Hướng dẫn tải Adobe illustrator Beta có Generative Recolor A.I
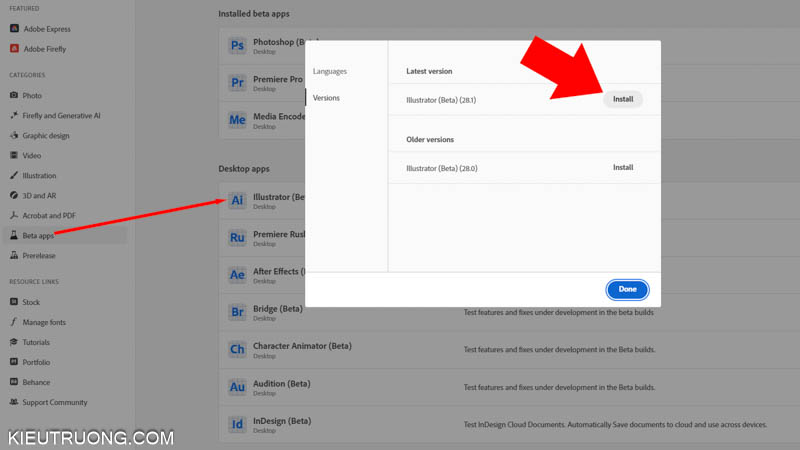
Trong Adobe Creative Cloud, chúng ta nhấn vào Beta App. Nhấp vào dấu (…) bên cạnh Adobe illustrator Beta. Bạn tự hỏi illustrator Beta là gì? Đây là phiên bản thử nghiệm tính năng mới, ví dụ như Generative Recolor A.I. Adobe sẽ thử nghiệm, hoàn thiện trước khi đưa vào Adobe illustrator 2024. Bạn thấy lợi ích khi đăng ký tài khoản Adobe chưa?
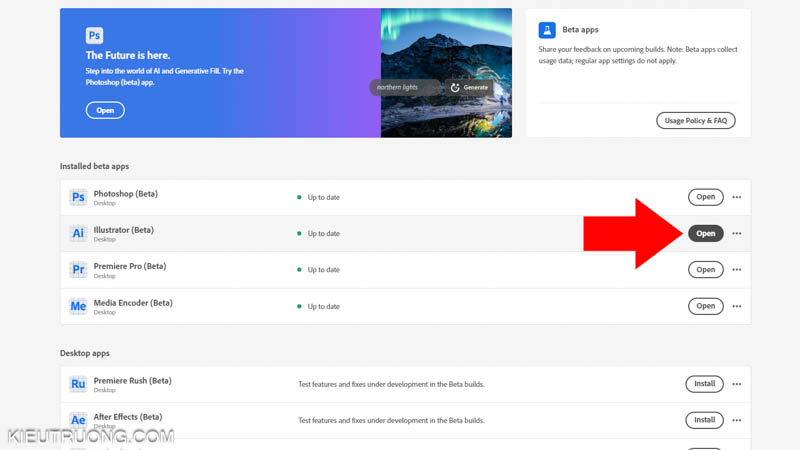
Tại đây, bạn hãy chọn phiên bản illustrator Beta, nhấn vào Install để cài đặt. Mọi thứ hoàn toàn tự động. Bạn chỉ việc đợi Creative Cloud tải xuống, cài đặt đến khi hoàn tất. Sau đó nhấn vào Open để khởi động illustrator Beta. Lưu ý, chúng ta có thể cài đồng thời bản chính thức và beta. Bạn muốn mở phiên bản nào. Thì hãy nhấp vào nút Open bên cạnh phiên bản đó nha.
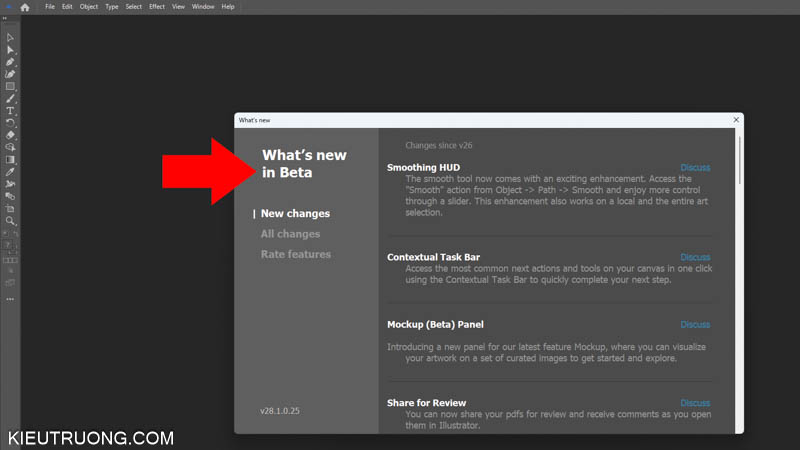
Như vậy, bạn đã biết cách tải và cài đặt Adobe illustrator Beta. Có tính năng mới sử dụng trí thông nhân tạo là Generative Recolor A.I. Tất nhiên, còn nhiều nâng cấp, như menu ngữ cảnh, cải thiện hiệu năng…Hãy dành thời gian trải nghiệm phiên bản Beta này nha. Bạn còn phân vân điều gì? Nếu có thì gặp lại phần sau.
6. Tải Adobe illustrator CC trực tiếp từ Adobe
Trong hai phần trước. Bạn đã biết cách tải Adobe illustrator chính thức và Beta. Mình thấy nên dùng phiên bản mới nhất. Nhưng mình biết, một số bạn thích dùng phiên bản Adobe illustrator CC. Đây là những phiên bản cũ, hoạt động tốt trên những máy tính yếu.
Để bạn không phải tìm đâu đó trên mạng và ẵm theo vài con Virus. Mình tổng hợp link tải phiên bản Adobe illustrator CC 2019 và 2018. Đây là bộ cài chính thức từ máy chủ Adobe. Bạn hãy yên tâm sử dụng. Mình chỉ gắn Link cho bạn dễ tải hơn. Hy vọng, qua 3 phần như vậy. Bạn đã tải được phiên bản Adobe illustrator phù hợp với nhu cầu sử dụng.
7. Câu hỏi thường gặp khi tải và cài đặt Adobe illustrator
Chúng ta vừa tìm hiểu xong cách tải Adobe illustrator mới nhất từ Adobe. Bên cạnh đó, bạn cũng biết cách tải phiên bản illustrator Beta, để trải nghiệm Generative Recolor A.I. Mình hướng dẫn có vẻ dài như vậy thôi. Có lẽ, bạn cũng thấy mất thời gian đăng ký tài khoản Adobe.
Nhưng mình tin, bạn sẽ thấy lợi ích lâu dài của cách này. Bạn có thể tải được phiên bản mới nhất, làm chủ tài khoản của mình. Tất nhiên, nếu thích, bạn hoàn toàn có thể tải ở những trang khác trên mạng. Nhưng đến lúc mất tài khoản, treo máy đừng buồn nhé.
Hy vọng qua hướng dẫn dài, chi tiết như thế này. Bạn đã tìm được những gì mình muốn. Nếu thấy phần nào còn thiếu hoặc khó hiểu. Vui lòng để lại bình luận dưới bài viết. Còn thấy hay, đừng quên chia sẻ cho mọi người biết. Chúc bạn công việc tốt. Cảm ơn đã dành thời gian tham khảo. Còn bây giờ phải tạm biệt rồi, bye ha.
8. Đọc thêm
- Hướng dẫn sử dụng illustrator cơ bản qua Video
- Vẽ trái tim trong illustrator chi tiết qua Video
- Hướng dẫn tải Photoshop Beta từ trang chủ Adobe
- Photoshop Generative Fill thay phông nền bằng A.I
- Mua bản quyền Photoshop và Lightroom trực tiếp từ Adobe