Nhiều người dùng Excel vẫn còn có thói quen nhập từng văn bản và từng chữ số trong 2 cột khác nhau. Giả sử bạn có tệp chứa hàng ngàn dữ liệu, thì liệu sẽ tốn bao lâu để ngồi tách từng số và văn bản? Rõ ràng thao tác thủ công này chiếm phần lớn thời gian và năng suất làm việc của bạn.
Do đó, bài viết này sẽ hướng dẫn 4 cách tách biệt số và văn bản trong Excel:
- Tách văn bản và số bằng công cụ Flash Fill
- Tách văn bản và số bằng hàm
- Tách văn bản và số bằng cách sử dụng VBA
- Tách văn bản và số bằng Power Query
Tách văn bản và số bằng công cụ Flash Fill trong Excel
Ví dụ, có bảng dữ liệu nhân viên trong cột A, trong đó chữ cái đầu cho biết bộ phận của nhân viên và các số sẽ là số nhân viên. Từ dữ liệu này, người dùng muốn tách phần văn bản và phần số thành hai cột riêng (cột B và C).
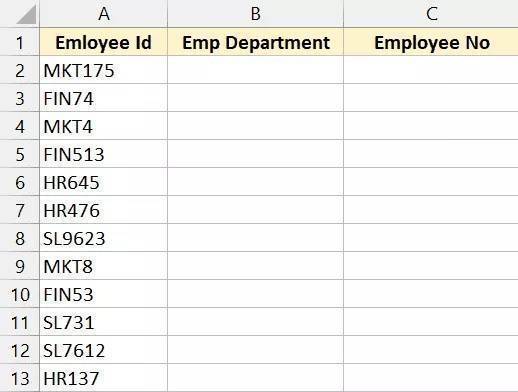
Người dùng sử dụng công cụ Flash Fill để thực hiện tách văn bản và số:
Bước 1: Chọn ô B2
Bước 2: Nhập MKT vào ô B2 (như hình dưới)
Bước 3: Với ô B2 được chọn, đặt con trỏ ở phần dưới cùng bên phải của vùng chọn. Bạn sẽ thấy biểu tượng dấu cộng
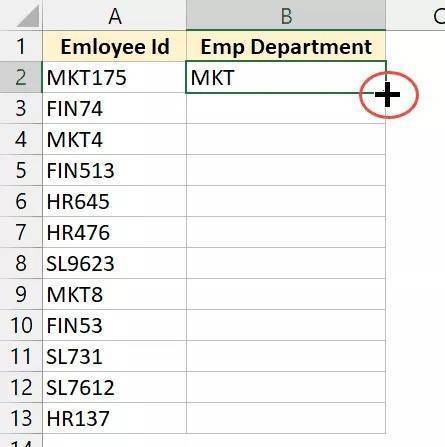
Bước 4: Giữ chuột trái và kéo xuống để điền vào các ô. Lúc này, kết quả sẽ hiển thị như nhau
Bước 5: Nhấp vào biểu tượng Auto Fill Options > chọn Flash Fill (như hình dưới)
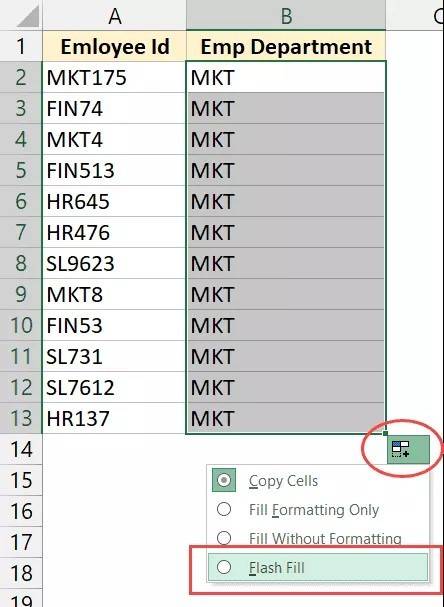
Các bước trên sẽ tách văn bản từ cột A và hiển thị kết quả trong cột B (như hình dưới)
Như vậy, người dùng có thể thực hiện tương tự để tách số trong cột A và hiển thị kết quả trong cột C.
Tách chữ và số bằng hàm
Tiếp tục với ví dụ trên, nhưng ở đây người dùng sẽ thực hiện tách văn bản và số bằng hàm.
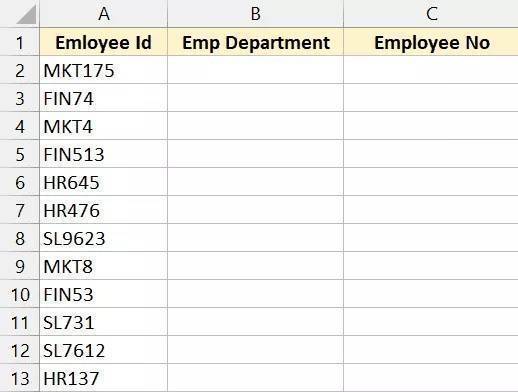
Để tách văn bản sang cột B, hãy nhập cú pháp:
=LEFT(A2, MIN (IFERROR (FIND ({0,1,2,3,4,5,6,7,8,9}, A2), “”)) - 1)
FIND trong công thức được dùng để tìm vị trí của các chữ số từ 0 đến 9 trong ô A2. Trong trường hợp tìm thấy chữ số đó trong ô A2, kết quả sẽ hiển thị chữ số đó. Ngược lại, nếu trong trường hợp không tìm thấy chữ số đó, kết quả sẽ hiển thị lỗi giá trị (#VALUE!).
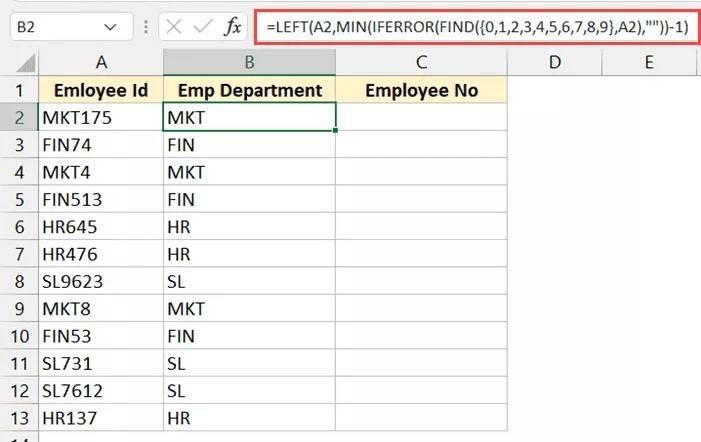
Để tách số trang cột C, hãy nhập cú pháp:
=MID(A2, MIN (IFERROR (FIND ({0,1,2,3,4,5,6,7,8,9}, A2), “”)), 100)
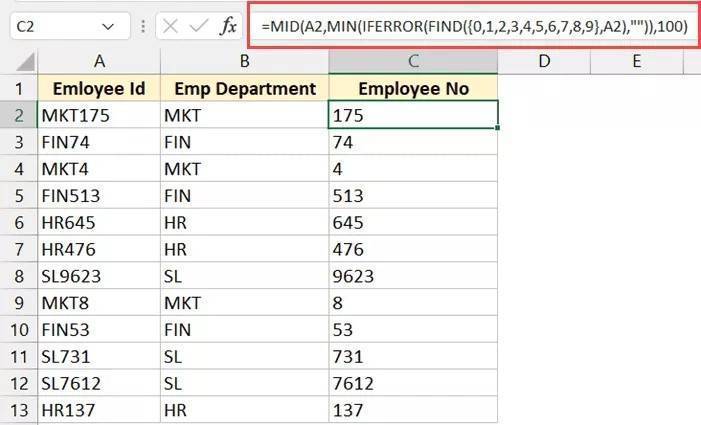
Tách văn bản và số bằng cách sử dụng VBA
Việc tạo hàm riêng sẽ tiện lợi hơn rất nhiều. Người dùng có thể lưu mã VBA vào Sổ làm việc Macro Cá nhân (Personal Macro Workbook) để có sẵn trong tất cả các sổ làm việc Excel.
Dưới đây là mã VBA tạo hàm GetNumber để lấy tham chiếu ô dữ liệu dưới dạng số, trích xuất tất cả các số trong ô và đưa ra kết quả.
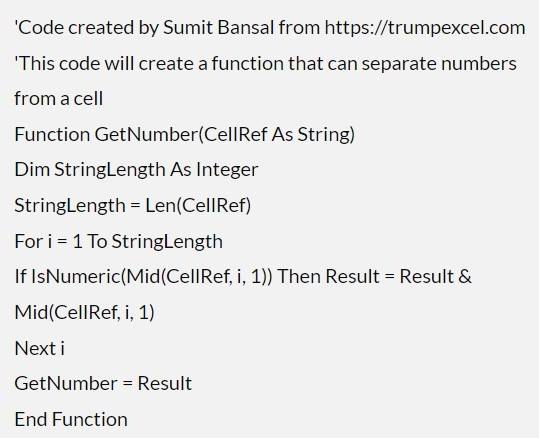
Dưới đây là mã VBA tạo hàm GetText để lấy tham chiếu ô dữ liệu dưới dạng văn bản, trích xuất tất cả các văn bản trong ô và đưa ra kết quả.
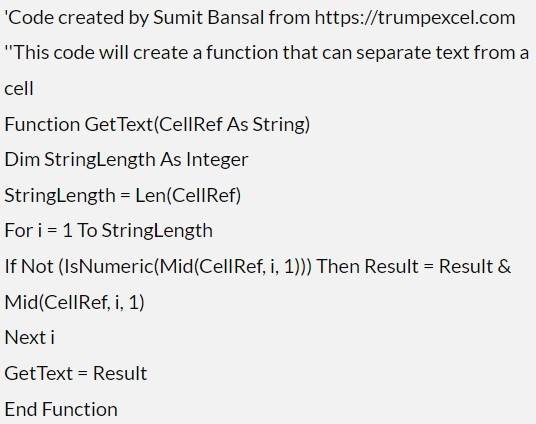
Để thêm mã vào sổ làm việc Excel và lưu chức năng có sẵn trong sheet, người dùng hãy thao tác:
Bước 1: Chọn Developer trên thanh công cụ
Bước 2: Chọn Visual Basic
Bước 3: Hộp thoại Visual Basic hiển thị, bạn sẽ thấy Project Explorer ở bên trái cùng với các sổ làm việc và tên trang tính của sổ làm việc trong Excel (như hình dưới)
Tuy nhiên, trong trường hợp không thấy hiển thị, hãy nhấp vào tùy chọn View trong menu > chọn Project Explorer
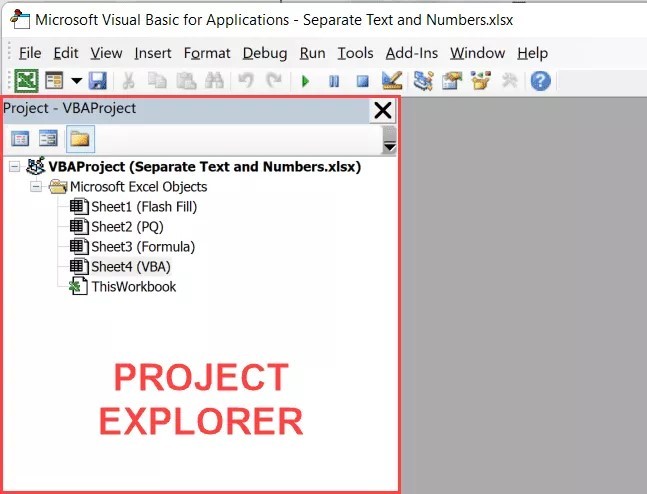
Bước 4: Chọn bất kỳ tên trang tính nào cho sổ làm việc mà bạn muốn thêm chức năng
Bước 5: Chọn Insert trên thanh công cụ > chọn Module. Thao tác này sẽ chèn một module mới cho sổ làm việc
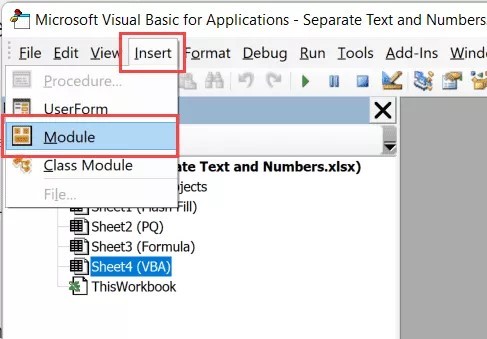
Bước 6: Nhấp đúp vào biểu tượng module trong Project Explorer. Thao tác này sẽ mở cửa sổ mã module
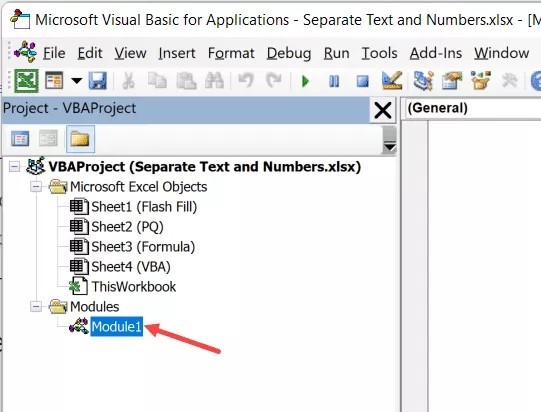
Bước 7: Sao chép và dán mã ở trên vào cửa sổ mã module (như hình dưới)
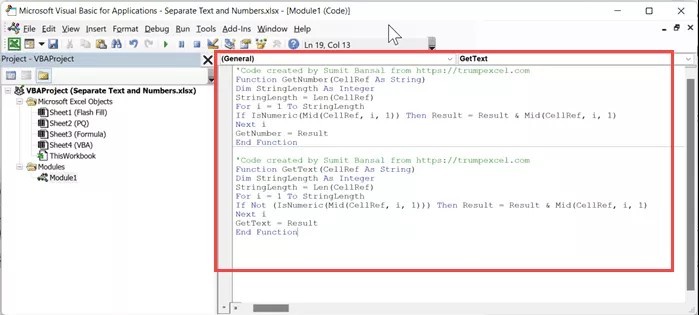
Bước 8: Đóng VB Editor
Như vậy, bạn đã thêm mã hàm tùy chỉnh vào sổ làm việc Excel. Bây giờ, bạn có thể tách văn bản và số thành hai cột riêng bằng cách nhập hàm:
=GETNUMBER
hoặc =GETTEXT
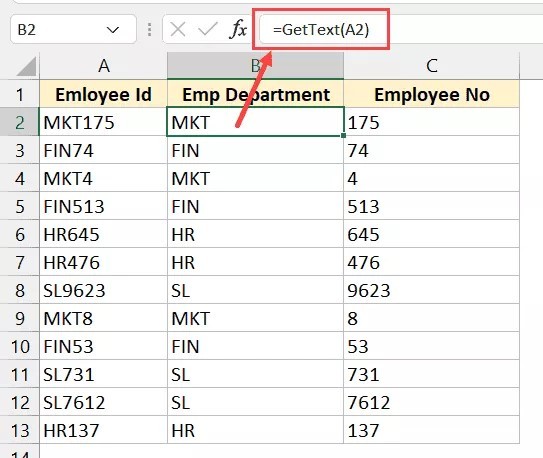
Tách văn bản và số bằng Power Query
Power Query có thể giúp người dùng tách văn bản và số thành các cột riêng biệt chỉ bằng vài cú nhấp chuột.
Trước tiên, bạn cần chuyển đổi tệp dữ liệu thành bảng Excel (hoặc một phạm vi được đặt tên). Ví dụ dưới đây là một bảng Excel chứa dữ liệu mà người dùng muốn tách phần văn bản và số thành các 2 cột riêng.
Cách thao tác:
Bước 1: Chọn bất kỳ ô nào trong bảng Excel
Bước 2: Chọn Data trên thanh công cụ
Bước 3: Trong nhóm Get & Transform Data, chọn From Table/Range
Bước 4: Trong trình soạn thảo Power Query, hãy chọn cột mà bạn muốn tách số và văn bản
Bước 5: Chọn Transform trong Power Query Editor
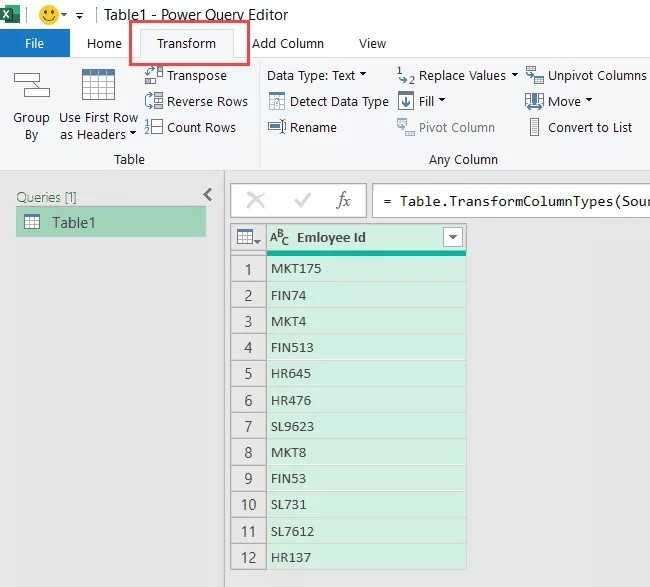
Bước 6: Chọn Split Column
Bước 7: Chọn By Non-Digit to Digit
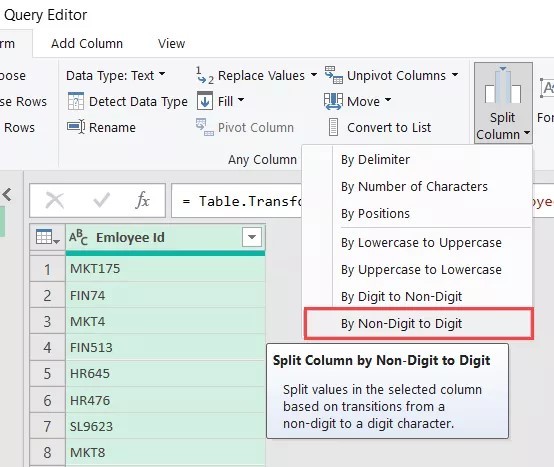
Bước 8: Lúc này sẽ hiển thị hai cột, trong đó một cột là văn bản và một cột là số (như hình dưới)
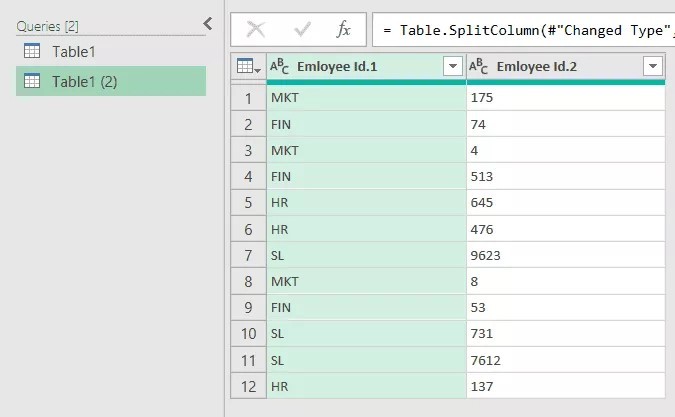
Bước 9: Chọn Home > chọn Close and Load. Thao tác này sẽ chèn một trang tính mới và hiển thị kết quả dưới dạng bảng Excel.
Và đây là kết quả:
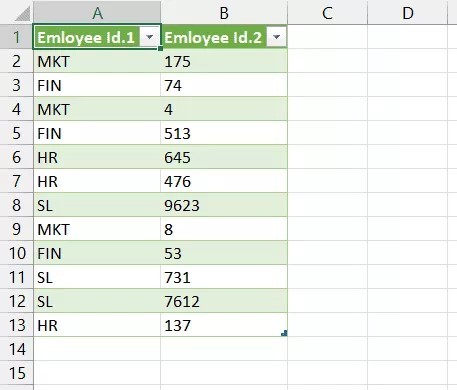
Như vậy, bạn đã có thể thành thạo thêm một kỹ năng mới trong Excel rồi. Trong thực tế, chúng ta có vô vàn thủ thuật khác nhau trong phần mềm đa năng này. Hãy tham khảo các khóa học Excel tại UniTrain để tìm hiểu kiến thức sâu hơn về các chức năng trong Excel nhé!
Xem thêm
Combo khóa học Excel for Analysts
Tổng hợp các hàm Excel thường dùng nhất
Cách chuyển đổi định dạng số thành văn bản trong Excel
Cách chuyển đổi Scientific Notation thành Number hoặc Text trong Excel












![iPad 2 [Wifi + 3G] Mới 99% Chính Hãng](/uploads/blog/2025/01/01/e225d666f159e25c24b7b8f8c3c8541024ad991e-1735726111.png)
