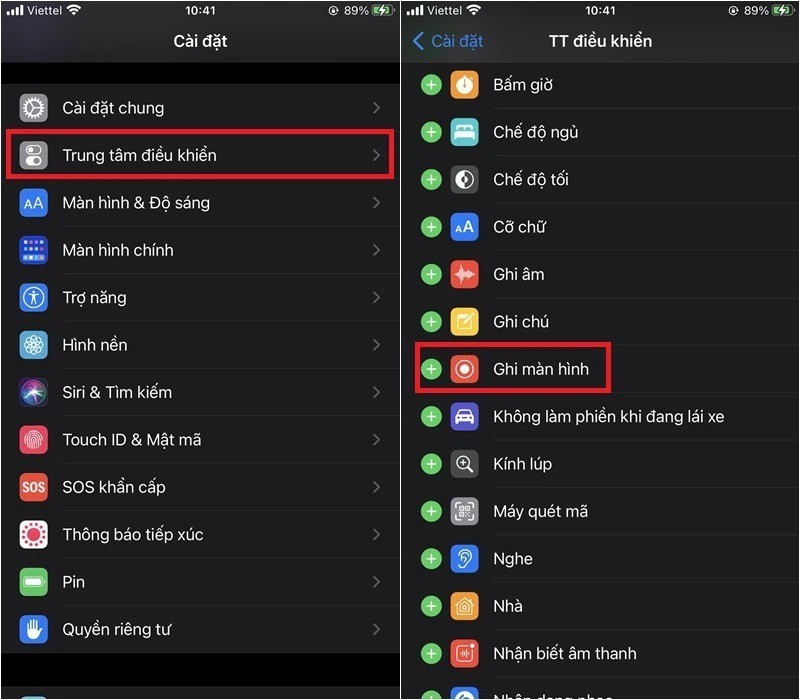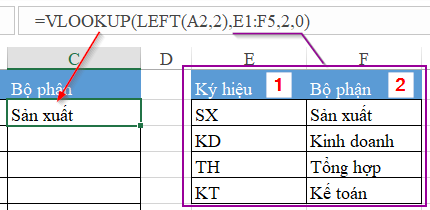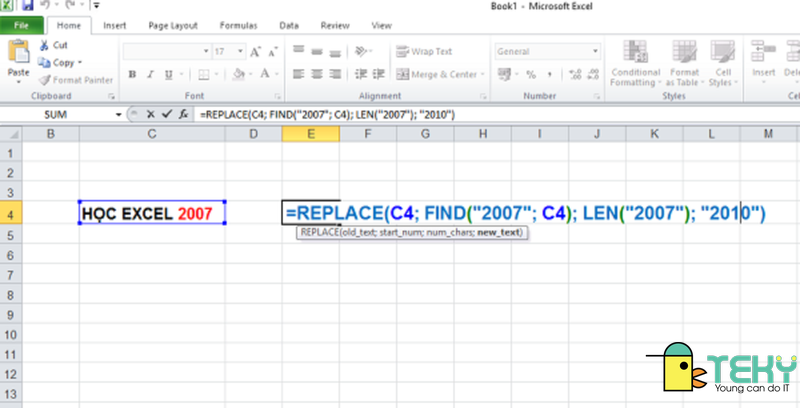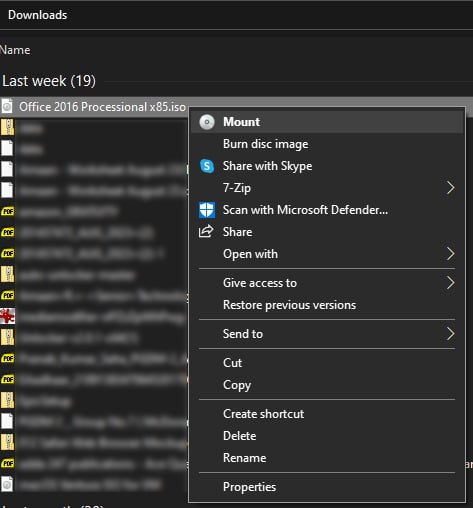Như các bạn đã biết, RAM là 1 bộ phận phần cứng rất quan trọng trong chiếc máy tính, đóng vai trò là bộ nhớ để xử lý dữ liệu và là yếu tố quyết định tốc độ nhanh hoặc chậm của laptop, PC. Trong bài viết dưới đây, Quản Trị Mạng sẽ giới thiệu với các bạn một số cách để kiểm tra lỗi RAM bằng phần mềm trên Windows.
Xem thêm một số bài viết về RAM có thể bạn sẽ quan tâm:
- Các bước lắp đặt, nâng cấp thêm RAM.
- Làm thế nào để giải phóng RAM, giúp máy tính chạy nhanh hơn?
- Tất cả những điều cần biết về RAM.
Cách 1: Dùng Windows Memory Diagnostic để kiểm tra lỗi RAM
Windows Memory Diagnostic (WMD) là một chương trình kiểm tra bộ nhớ miễn phí tuyệt vời. Đây là một công cụ kiểm tra bộ nhớ toàn diện nhưng cũng rất dễ sử dụng.
BIOS trong máy tính của bạn sẽ kiểm tra bộ nhớ trong quá trình POST nhưng đây là một bài kiểm tra cực kỳ cơ bản. Để thực sự xác định xem RAM của bạn có hoạt động không bình thường hay không, bạn phải thực hiện kiểm tra bộ nhớ mở rộng bằng một chương trình như Windows Memory Diagnostic.
Bạn nên kiểm tra bộ nhớ của mình lần đầu tiên với Memtest86 nhưng luôn cần kiểm tra lần thứ hai bằng một công cụ kiểm tra bộ nhớ khác để đảm bảo. Windows Memory Diagnostic nên là công cụ thứ hai này.
Những chức năng chính mà Windows Memory Diagnostic có thể thực hiện bao gồm:
- Windows Memory Diagnostic có các tùy chọn kiểm tra mở rộng nhưng không có tùy chọn nào cần thiết cho kiểm tra bộ nhớ tiêu chuẩn
- Nhiều bài kiểm tra được thực hiện để xác định các sự cố phần cứng bộ nhớ khó phát hiện
- Bộ công cụ kiểm tra bộ nhớ Windows Memory Diagnostic sẽ tiếp tục lặp lại cho đến khi PC tắt nguồn
- Không cần hệ điều hành để chạy kiểm tra bộ nhớ
- Windows Memory Diagnostic được bao gồm như một phần của System Recovery Tools trong Windows 7
Để làm được việc này, yêu cầu máy tính của bạn vẫn phải khởi động vào Windows bình thường nhé. Để chạy Windows Memory Diagnostic, anh em có thể áp dụng 1 trong 2 cách dưới đây:
- Vào Run rồi gõ lệnh mdsched.exe > Enter.
- Vào Control Panel > All Control Panel Items > Administrative Tools. Chạy tiện ích Windows Memory Diagnostic tại đây.
Giao diện chính của Windows Memory Diagnostic sẽ trông giống như thế này:
Có muốn hay không thì việc cần làm là khởi động lại máy tính để bước vào giai đoạn check lỗi RAM. Màn hình của quá trình test RAM bằng Windows Memory Diagnostics Tool sẽ trông giống như thế này:
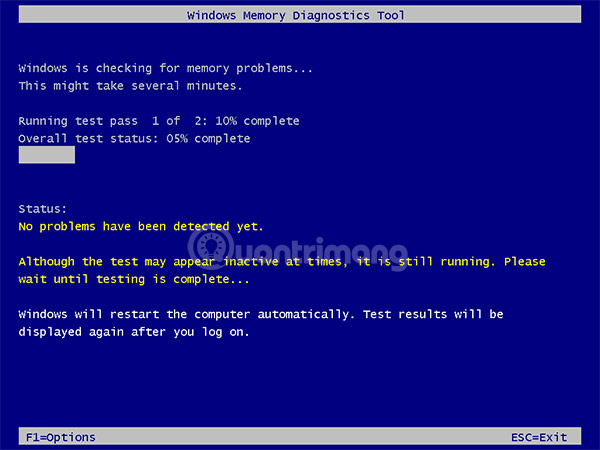
Quá trình này sẽ chạy mất khoảng 30 phút để hoàn tất, sau đó máy tính sẽ boot thẳng vào màn hình Windows như cũ. Nếu quá trình kiểm tra RAM không phát hiện được lỗi thì chương trình sẽ hiển thị thông báo nho nhỏ ở dưới góc phải màn hình như thế này:
Còn trong trường hợp bạn muốn xem kỹ hơn thông tin về quá trình này, hãy dùng thêm công cụ Event Viewer để xem toàn bộ Windows Logs. Có thể mở Event Viewer theo 2 cách:
- Vào Run và gõ eventvwr.msc > Enter.
- Vào Control Panel\All Control Panel Items\Administrative Tools > Event Viewer.
Cửa sổ Event Viewer mở, các bạn chọn Windows Logs > System rồi chọn Find như hình:
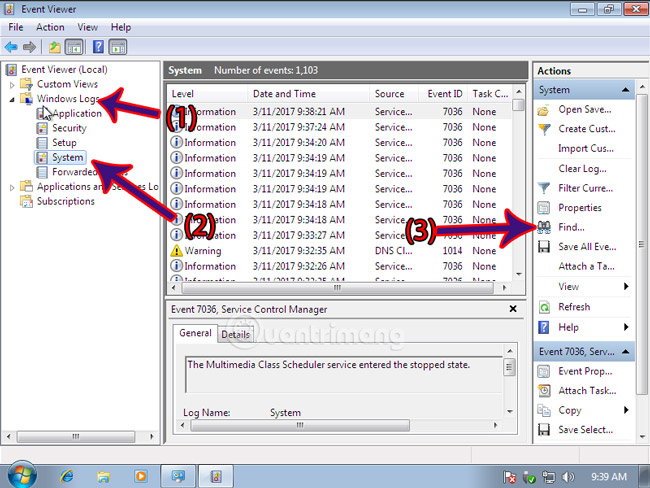
Rồi tìm theo tên MemoryDiagnostic như sau:
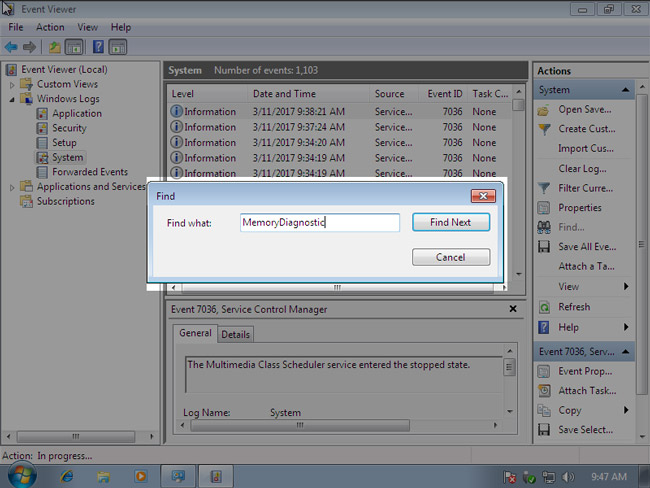
Lệnh này sẽ tìm kiếm tất cả các Event có liên quan đến MemoryDiagnostic mà đã được Windows ghi lại Logs. Anh em chỉ cần đọc kỹ xem log nào ghi lại kết quả là được.
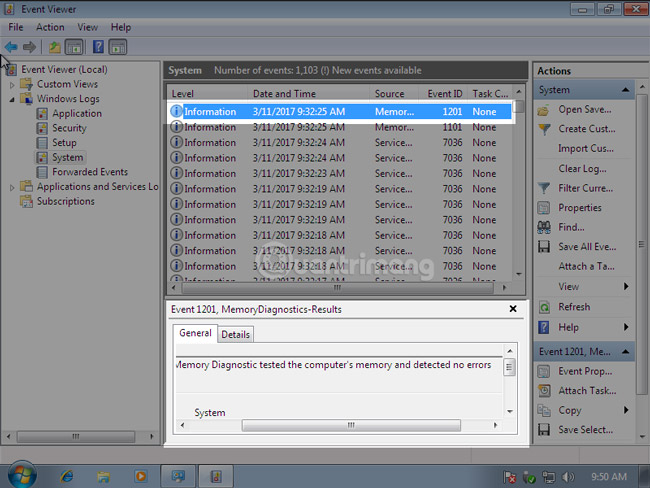
Cách 2: Dùng Memtest86 để check RAM
Đây là công cụ được nhà phát triển bên ngoài tạo ra nhằm mục đích kiểm tra lỗi RAM. Với Memtest86 thì ta có 2 tùy chọn, đó là dùng bản cài đặt để bung Memtest86 vào thiết bị di động cắm ngoài như ổ Flash USB rồi chạy, hoặc dùng công cụ tổ hợp như HirenBoot trong đó có sẵn Memtest86.
1. Cách tạo USB cài đặt có chứa Memtest86:
Để làm việc này, các bạn tải file cài đặt của Memtest86 cho USB tại link dưới đây:
Kết nối USB với máy tính, chạy file cài đặt Memtest86 phiên bản 5.01 như hình dưới:
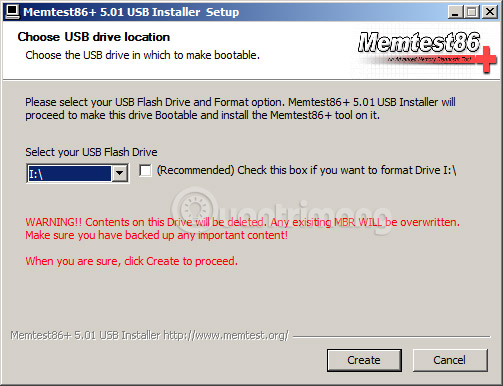
Rồi bấm Create > Next > Finish. Vậy là quá trình tạo USB có chứa Memtest86 đã hoàn tất.
2. Cách dùng USB HirenBoot có chứa Memtest86
Cách này thì đã quá đơn giản và thông dụng, mời anh em xem lại bài viết hướng dẫn tạo USB HirenBoot tại đây.
3. Cách chạy Memtest 86
Sau khi tạo USB thành công, các bạn cắm USB vào máy tính rồi chọn chế độ boot - khởi động từ ổ USB:
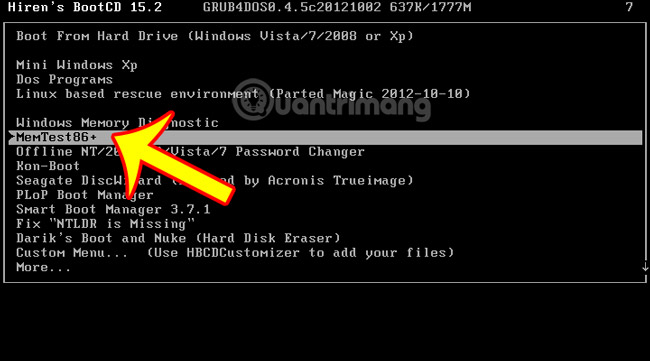
Memtest86 đang chạy, chương trình sẽ chạy và chia ra làm nhiều giai đoạn khác nhau, tương ứng là Pass 1, rồi Pass 2, 3... Các bạn cứ để cho máy chạy 1 lúc nhé, khoảng 20 phút thì hãy dừng lại để có kết quả chính xác nhất:

Nếu muốn thay đổi tùy chọn trong quá trình kiểm tra, các bạn có thể bấm nút tắt C - Configuration để hiển thị các tùy chọn được đánh số từ 1 đến 9 như hình, còn để tiếp tục test thì các bạn bấm 0:
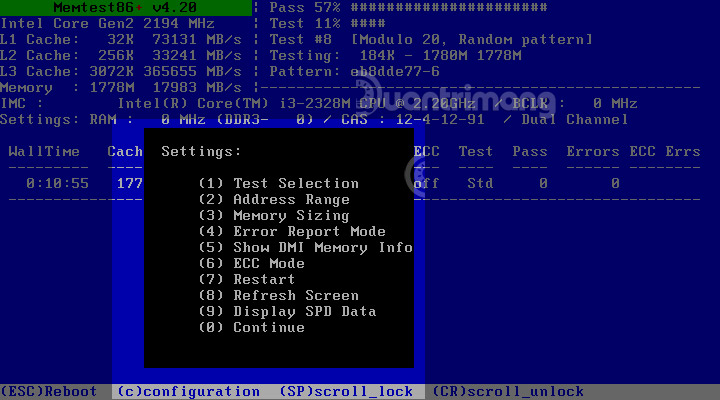
Trong toàn bộ quá trình check lỗi RAM này, nếu Memtest86 phát hiện thấy có lỗi nào thì sẽ hiển thị ở cột Errors.
Cách 3: Dùng HCI MemTest để kiểm tra RAM
HCI MemTest là một công cụ kiểm tra RAM nghiêm ngặt, nhưng đơn giản mà bạn có thể để chạy trong vài giờ, một ngày, thậm chí vài ngày. Nếu RAM của bạn tốt, thì RAM sẽ không phát hiện ra bất kỳ lỗi nào - bất kể bạn để nó chạy trong bao lâu.
Công cụ rất đơn giản để sử dụng. Chỉ cần tải về, giải nén rồi mở. Tùy chọn duy nhất là đặt thủ công mức RAM bạn muốn kiểm tra. Bạn nên đặt mức này trong khoảng từ 2GB đến 3,5GB, vì không chắc PC của bạn có sử dụng nhiều RAM hơn khi ở chế độ chạy không tải.
Công cụ kiểm tra bộ nhớ này có thể gây ra một chút căng thẳng cho CPU và RAM, vì vậy bạn sẽ muốn đóng tất cả các chương trình trên PC, để đảm bảo rằng máy tính được thông gió tốt, sau đó để công cụ thực hiện việc kiểm tra RAM trong vài giờ.
HCI MemTest rất trực tiếp khi trình bày thông tin. Nếu bạn nhận được thông báo “Memory error detected” thì bạn biết rằng bạn đang gặp sự cố và cần phải xem xét BIOS hoặc thậm chí kiểm tra thực tế các thanh RAM để đảm bảo chúng được cắm đúng cách.
Bạn chạy HCI MemTest càng lâu, nó sẽ càng chính xác. Như đã nói, nếu RAM hoạt động kém, thì trong vòng một giờ, công cụ có thể phát hiện ra hàng tá lỗi. Lặp lại bài kiểm tra để kiểm tra lại tình trạng RAM, nhưng nếu điều này vẫn xảy ra, thì có thể đã đến lúc thay thế RAM (hoặc ngừng ép xung nó) trên máy Windows của bạn.
Kiểm tra RAM theo cách vật lý
Vậy làm thế nào để giải quyết các lỗi xuất hiện khi bạn kiểm tra tình trạng RAM trên máy Windows? Thay thế RAM rõ ràng là một lựa chọn cực kỳ hiệu quả, nhưng trước tiên, bạn cũng nên kiểm tra để biết rằng RAM đã được lắp đúng vị trí vào PC.
Thử tháo từng thanh RAM khỏi PC và chạy MemTest mỗi lần để xem lỗi có biến mất hay không. Bằng cách đó, bạn có thể tìm ra thanh RAM nào (hoặc khe cắm nào) đã gây ra sự cố.
Nếu bạn thấy rằng lỗi xuất hiện mỗi khi lắp một thanh RAM nào đó, thì đó là nguyên nhân gây ra vấn đề. Nếu có vấn đề mỗi khi có một thanh RAM được đặt trong một khe cắm nhất định, thì khe cắm đó có thể là vấn đề, lúc đó bạn có thể xem xét thay thế bo mạch chủ.
Các câu hỏi thường gặp
1. Làm cách nào để giữ cho RAM luôn khỏe mạnh?
Cũng như nhiều thành phần trong PC, cách tốt nhất để giữ cho RAM luôn khỏe mạnh là giữ cho nó luôn ở trạng thái mát mẻ. RAM không nóng như CPU hoặc GPU, nhưng nó vẫn tạo ra nhiệt và bạn cần đảm bảo rằng có sự lưu thông không khí tốt đi qua phần vỏ máy để làm mát RAM. Nếu cần thiết, bạn thậm chí có thể xem xét việc mua một bộ làm mát RAM chuyên dụng.
2. Ép xung RAM có an toàn không?
Nếu đang nghĩ đến việc ép xung RAM, thì bạn nên biết rằng lợi ích của việc này thường nhỏ hơn so với việc ép xung CPU hoặc GPU và nó có thể làm giảm tuổi thọ của RAM. Thay vào đó, nếu có cấu hình XMP trong BIOS, bạn nên bật cấu hình đó.
3. Tại sao phải test RAM?
Tại sao lại phải kiểm tra RAM nếu máy tính vẫn đang hoạt động bình thường? Vâng, chiếc laptop của bạn vẫn đang chạy ổn định không có nghĩa là nó không có lỗi, chỉ là nó chưa có lỗi hoặc chưa đến thời điểm lỗi xảy ra.
Việc kiểm tra định kỳ các thành phần của máy tính rất quan trọng, giống như việc kiểm tra nhiệt độ máy tính, vệ sinh các phần đơn giản của máy tính vậy, chúng sẽ giúp ổn định "sức khỏe" của bộ máy, tăng tuổi thọ sử dụng. Một số biểu hiện của máy tính nếu bộ nhớ RAM bị lỗi bao gồm:
- Lỗi màn hình xanh - BSOD.
- Máy tính chạy chậm, hay bị treo, đơ.
- Lỗi Not responding khi chạy phần mềm, game...
- Máy tính tự khởi động lại.
Hi vọng qua bài viết này bạn đã nắm được cách test RAM cũng như lý do vì sao phải kiểm tra RAM máy tính định kỳ.