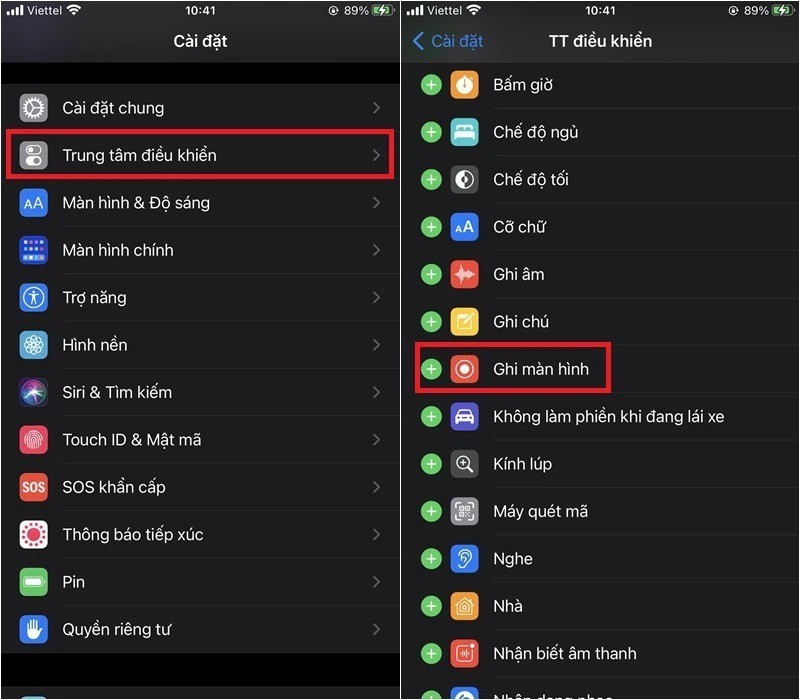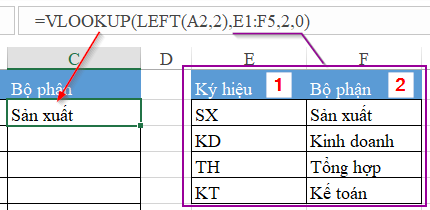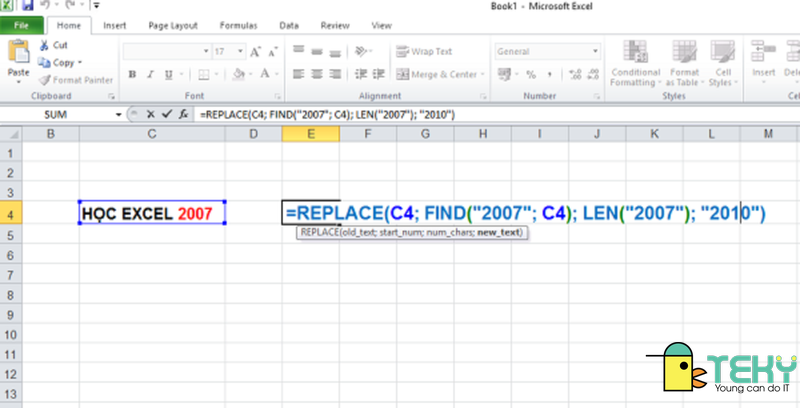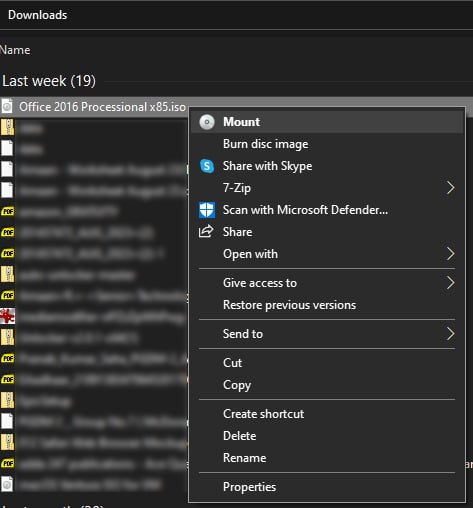Bạn đã biết cách kiểm tra pin laptop để xem tổng dung lượng pin khả dụng hay pin có bị chai hay không chưa? Theo dõi ngay bài viết sau từ Cuumaytinh.com để biết 3 cách kiểm tra cực tiện lợi này nhé.
Dấu hiệu cho thấy laptop của bạn bị chai pin
Mỗi chiếc laptop đều có dung lượng pin tiêu chuẩn khác nhau. Có những viên pin laptop chỉ 3 Cell nhưng cũng có 4 Cell, 5Cell. Có viên pin dung lượng chỉ 39Wh nhưng cũng có loại dung lượng lên tới 99Wh. Bạn có thể biết được các thông số này khi mua máy mới hoặc tra tìm theo model laptop trên internet. Nhưng khi sử dụng lâu dài thì liệu dung lượng pin còn nguyên vẹn như ban đầu không?
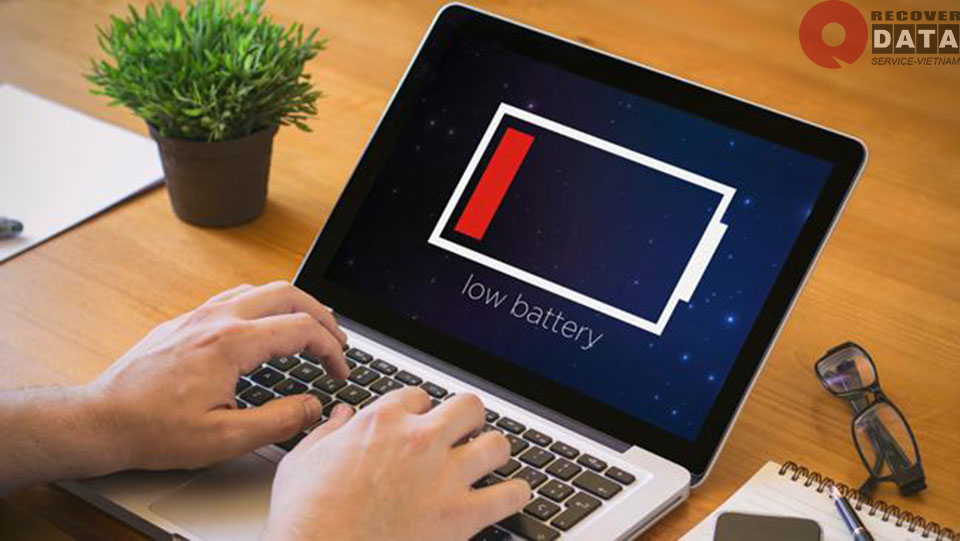
Câu trả lời là không. Sau mỗi lần sạc, tuổi thọ pin laptop sẽ giảm đi đôi chút. Theo thời gian, vòng lặp sạc pin (khoảng cách thời gian sử dụng giữa 2 lần sạc) sẽ giảm. Đây chính là một trong những dấu hiệu laptop bị chai pin. Quá trình này cần diễn ra trong thời gian dài, trung bình 5 - 8 tháng thì bạn mới cảm nhận được rõ rệt.
Đó là trong điều kiện lý tưởng, viên pin của bạn chai dần theo thời gian. Bên cạnh đó, có không ít những dấu hiệu chai pin khác mà người dùng đã ít nhất 1 lần mắc phải, như sau:
- Thời gian sử dụng pin thấp bất thường (bình thường là 4 tiếng nhưng bạn chỉ dùng 2 tiếng máy đã báo hết pin).
- Pin sạc mãi không đầy (bình thường sạc đầy trong 2 tiếng nhưng bạn cắm tới hơn 4 tiếng pin vẫn báo chưa đầy).
- Hiển thị dung lượng pin trên màn hình không chính xác, bạn dùng laptop khoảng 30 phút nhưng pin vẫn giữ nguyên dung lượng.
- Pin bị hỏng, chỉ khi cắm sạc thì laptop mới sử dụng được.
- Có dấu X đỏ khi bạn nhìn vào biểu tượng pin (chỉ có từ dòng laptop Windows 7 trở về sau).
Nguyên nhân khiến laptop của bạn bị chai pin
Bất kì đồ dùng nào đều có tuổi thọ riêng. Nếu nhà sản xuất quy định pin laptop chỉ dùng trong 5 năm, tức là trong khoảng thời gian này pin sẽ chai dần đến khi cạn. Đó là nguyên nhân hao mòn tự nhiên dẫn đến chai pin.
Còn trong thực tế, thời gian sử dụng laptop cũng như cách dùng của mỗi người là khác nhau. Những người hiểu về pin laptop và có thói quen tốt giữ cho tuổi thọ pin thì có thể dùng lâu dài. Ngược lại nếu không thực hiện đúng thói quen đó, việc chai pin diễn ra rất nhanh.
Một vài thói quen khiến laptop của bạn bị chai pin nhanh hơn:
- Khi mua laptop về không thực hiện các bước xả pin
- Dùng laptop trong thời gian dài khi cắm sạc
- Rút sạc khi pin laptop chưa đầy, lặp lại thường xuyên
- Sử dụng củ sạc kém chất lượng, nguồn điện vào không ổn định
- Chỉ cắm sạc pin khi pin sắp cạn hoặc sập nguồn
- Thường xuyên để máy quá nóng khiến pin bị phồng
- Để laptop ở nơi ẩm ướt, ảnh hưởng đến pin
- Tản nhiệt trên máy hoạt động kém hiệu quả
Các cách kiểm tra laptop bị chai pin
Để kiểm tra pin laptop hiện dung lượng còn bao nhiêu và có bị chai hay không, Windows và một số bên thứ ba đã hỗ trợ người dùng các tính năng, ứng dụng kiểm tra pin. Chỉ với một vài thao tác đơn giản là bạn đã biết được pin laptop có bị chai hay không.
Sử dụng cmd
Sử dụng cmd là cách phổ thông nhất để kiểm tra tình trạng pin laptop. Cách này có tổng cộng 4 bước để thực hiện gồm:
Bước 1: Mở hộp thoại Run bằng cách nhấn tổ hợp Windows + R
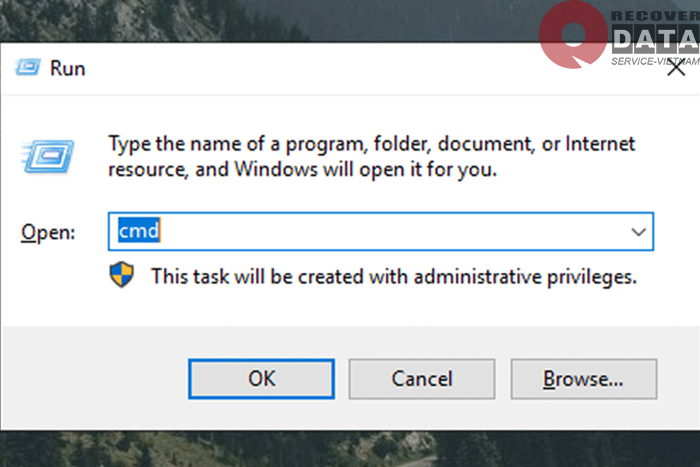
Bước 2: Tại hộp thoại này, bạn hãy nhập cmd và Enter để mở hộp thoại Command Prompt
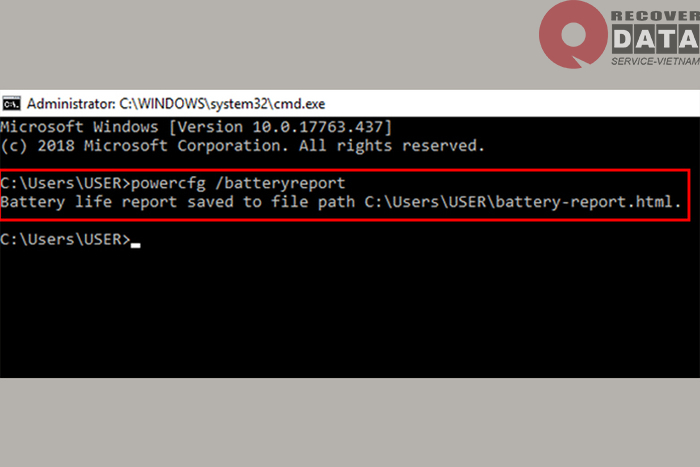
Bước 3: Tại cửa sổ Command Prompt, nhập powercfg/batteryreport và nhấn Enter. Ngay dòng bên dưới là địa chỉ file tình trạng pin laptop
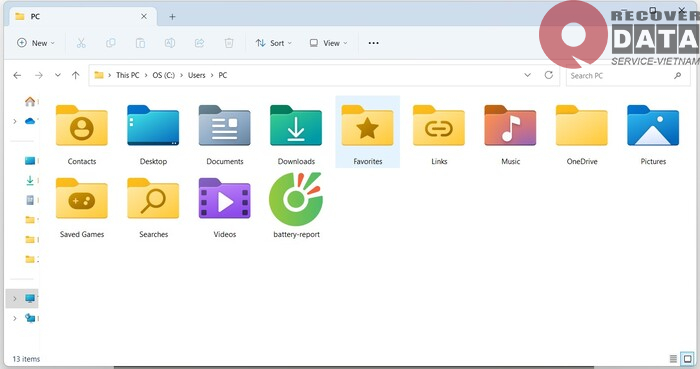
Bước 4: Truy cập tới địa chỉ file đó và mở file bằng trình duyệt. Tại mục Installed betterries sẽ có thông số:
- DESIGN CAPACITY - dung lượng thiết kế
- FULL CHARGE CAPACITY - dung lượng sạc đầy thực tế
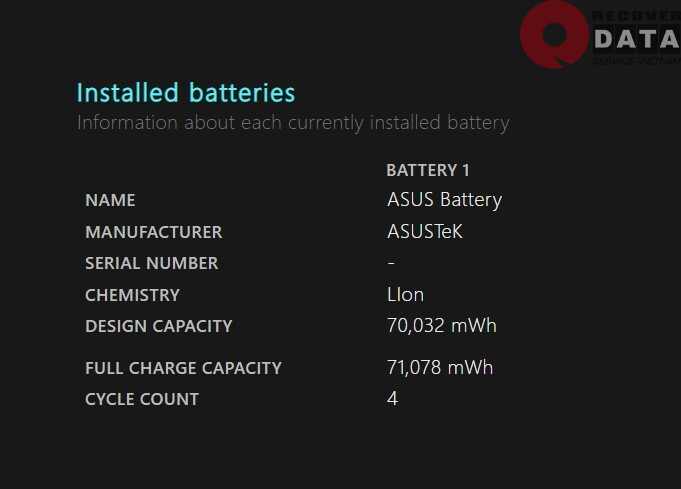
So sánh 2 thông số này bạn sẽ biết được pin có bị chai hay không. Nếu dung lượng thực tế càng thấp thì pin càng chai. Độ chênh lệch giữa 2 thông số từ 10,000 mWh trở lên thì bạn nên thay pin mới.
Sử dụng PowerShell
Bên cạnh cmd, PowerShell cũng là một tính năng có sẵn để bạn kiểm tra pin laptop nhanh chóng. Lưu ý, cách này chỉ sử dụng cho máy Windows 10 trở về trước. Các bước sẽ diễn ra như sau:
Bước 1: Nhấn tổ hợp Windows + X để vào danh mục quản trị của hệ thống.
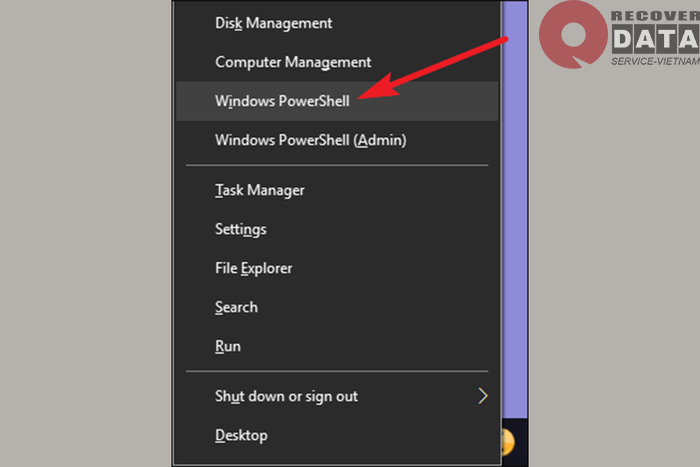
Bước 2: Chọn mục Windows PowerShell
Bước 3: Tại cửa sổ này, bạn nhập powercfg/batteryreport và nhấn Enter
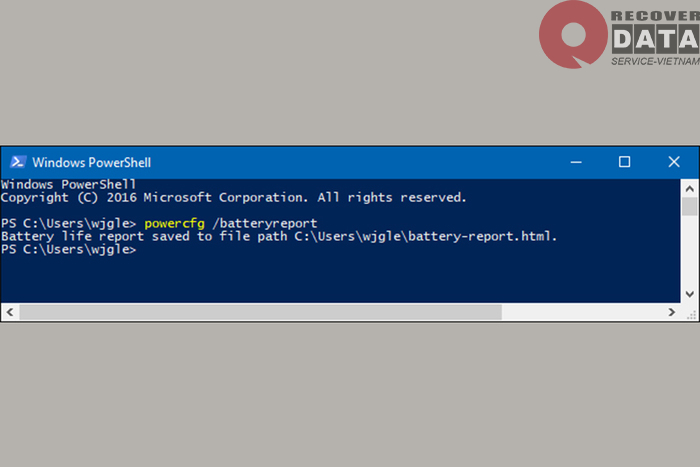
Bước 4: Mở file tình trạng pin laptop như hướng dẫn ở trên
Sử dụng phần mềm CPUID HWMonitor
CPUID HWMonitor là phần mềm quản trị hiệu năng của laptop, bao gồm hoạt động của RAM, CPU, GPU, ổ cứng,.. và cả pin. Bạn có thể tải miễn phí phần mềm này trên internet để kiểm tra độ chai pin laptop.
Bước 1: Tải và cài đặt CPUID HWMonitor cho máy tính
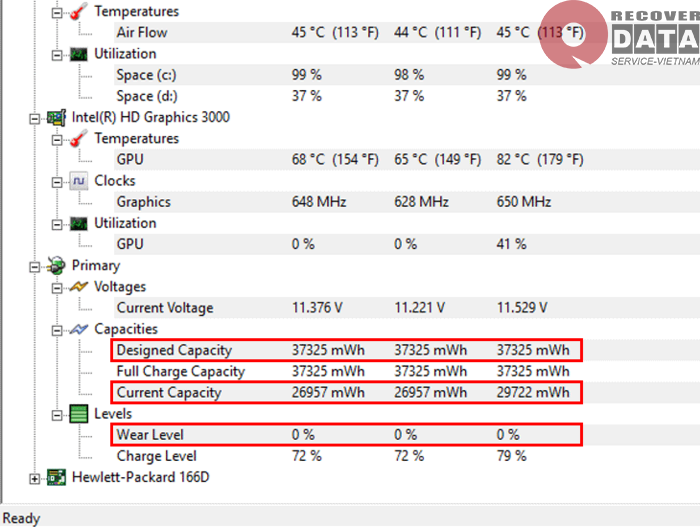
Bước 2: Tại màn hình chính của phần mềm, hãy tìm đến mục Primary
Bước 3: Tại mục con là Capacities, có 3 thông số bạn cần lưu ý:
- Design Capacity: Thông số pin thiết kế
- Full Charge Capacity: Thông số pin thực tế
- Wear Level: Mức chênh lệch giữa 2 chỉ số trên. Nếu từ 30% thì bạn nên cân nhắc thay pin.
Tác hại khi pin laptop bị chai
Pin bị chai đồng nghĩa laptop có nguồn điện dự trữ thấp hơn thông thường. Việc này ảnh hưởng xấu đến trải nghiệm sử dụng của bạn khi thời gian làm việc, học tập liên tục mà không cần sạc bị rút ngắn.
Nếu pin quá chai, laptop cần hoạt động bằng nguồn điện cắm trực tiếp cũng tiềm ẩn nhiều rủi ro. Ví dụ như bạn sử dụng bộ sạc không tương thích hoặc kém chất lượng. Hoặc nguồn điện đầu vào không ổn định, chập chờn hoặc quá tải. Những yếu tố trên có thể dẫn đến tình trạng pin bị chập cháy, bị phồng hay gây nổ bộ sạc.
Lưu ý khi sử dụng hạn chế pin laptop bị chai
Có một số thói quen bạn cần sở hữu để giúp tuổi thọ pin laptop được kéo dài, hạn chế tình trạng chai pin đột ngột. Lưu ý:
- Luôn sử dụng bộ sạc chuẩn của model laptop đó để đồng bộ nguồn điện vào với máy, tránh tình trạng xung đột hoặc đoản mạch, cháy nổ
- Thực hiện quy trình xả pin theo khuyến cáo từ nhà sản xuất khi mới mua laptop về
- Bắt đầu sạc khi máy chuyển sang chế độ tiết kiệm pin (10% - 20%) là thích hợp nhất
- Rút sạc khi máy đầy (99% - 100%), hạn chế rút sạc giữa chừng
- Chỉ nên vừa sử dụng vừa sạc với những dòng máy đời mới, có chế độ chuyển sang sử dụng điện trực tiếp
- Luôn bật tắt máy đúng cách tránh tình trạng sốc điện trong máy
- Cân chỉnh lại pin laptop định kỳ 2 tháng sử dụng / lần
- Vệ sinh laptop định kỳ 1 tháng / lần
- Chỉ đặt laptop ở nơi khô ráo, thoáng mát, nhiệt độ vừa phải
- Hạn chế bật laptop liên tục trong thời gian dài
- Nếu không sử dụng pin trong thời gian dài, nên giữ pin trong khoảng 30 - 40%, sau đó tháo pin khỏi laptop và bảo quản
Vừa rồi là tổng hợp những cách kiểm tra pin laptop xem có bị chai hay không mà bạn có thể tự thực hiện tại nhà. Bên cạnh đó, Cuumaytinh.com đã chỉ ra cho bạn những thói quen xấu khiến pin laptop bị chai cũng như thói quen tốt để tăng tuổi thọ pin. Hy vọng rằng những kiến thức bổ ích này sẽ giúp thời gian sử dụng pin laptop của bạn được kéo dài hơn. Để theo dõi những mẹo hay về máy tính cũng như điện thoại, hãy theo dõi Cuumaytinh.com ngay nhé!