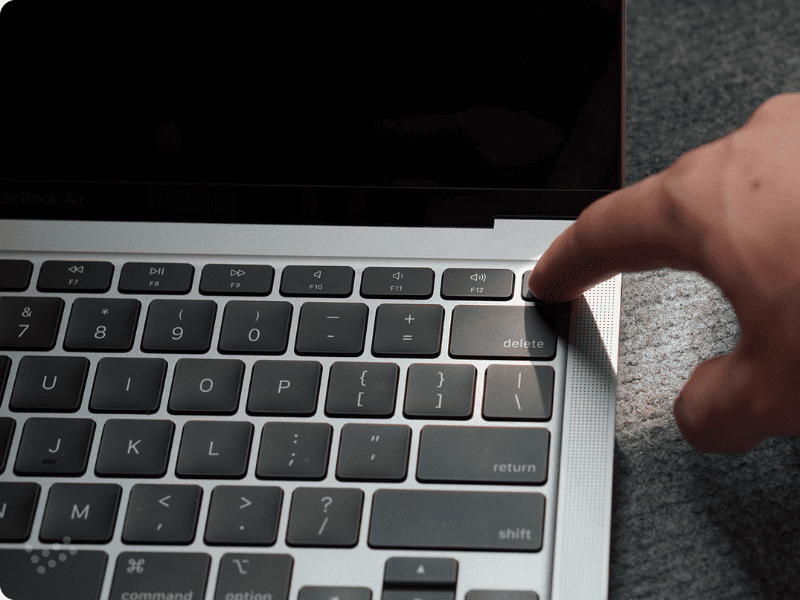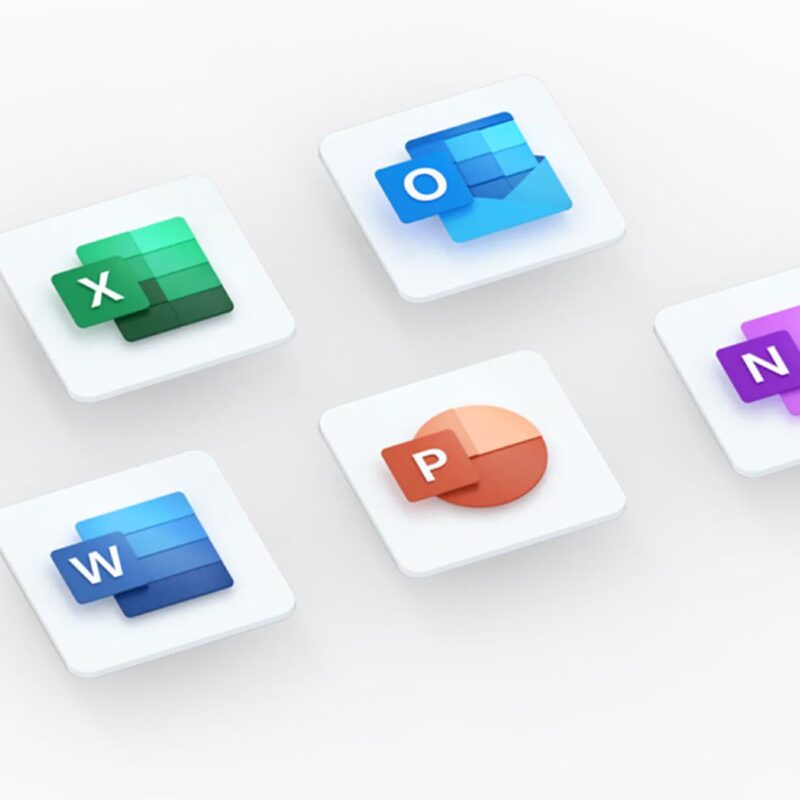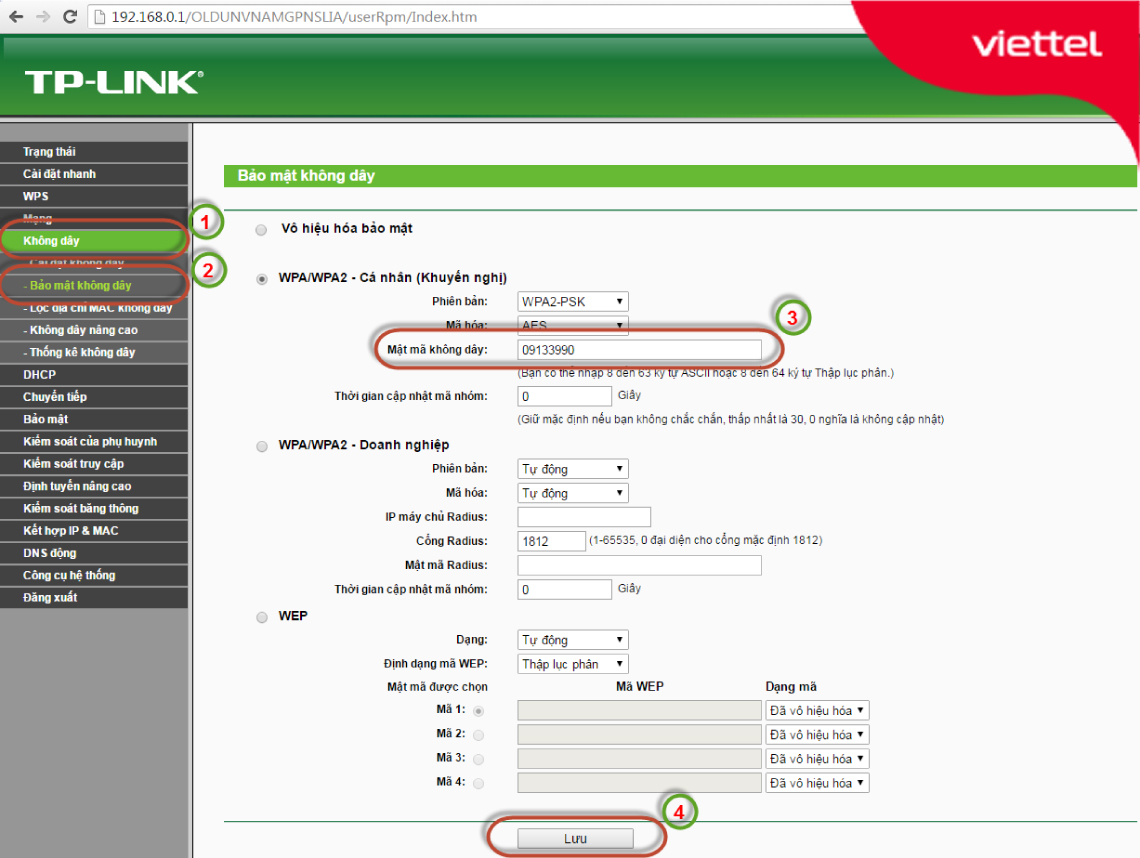Bài viết này mình sẽ hướng dẫn chi tiết cách cài Win 10 mới nhất trên WinPE hay môi trường Mini Windows. Cụ thể là cài đặt Windows 10 Creator trên môi trường Mini Windows 10 (Win10PE). Nếu chưa tạo usb Anhdv Boot thì bạn dễ dàng tạo theo hướng dẫn tại đây.
Chọn cài win 10 mới nhất trên WinPE theo chuẩn UEFI hay Legacy?
Việc chọn cài đặt Windows 10 theo chuẩn UEFI hay Legacy còn phụ thuộc vào máy tính bạn có hỗ trợ UEFI hay không? Cách kiểm tra máy tính có hỗ trợ UEFI - GPT hay không, mời bạn xem tại đây.
Nếu bạn cần nâng cấp lên Windows 10 mới nhất mà giữ nguyên phần mềm đang dùng và không mất dữ liệu. Mời bạn làm theo hướng dẫn chi tiết tại đây.
Các bạn cần nhớ một số chú ý sau đây:
- Chuẩn bị file ISO Windows 10:Tải về bộ cài Windows 10 Version 1909 mới nhất
- Cài đặt Windows 10 UEFI - GPT thì phải boot usb ở chế độ UEFI.
- Cài Win 10 Legacy - MBR thì phải boot usb ở chế độ Legacy.
- Nếu máy tính bạn không boot được Mini Windows 10 UEFI 32 bit thì bạn cần phải cài Win Legacy.
- Cài Windows 64 bit thì chọn Mini Windows 64 bit và cài windows 32 bit cần chọn Mini Windows 32 bit.
Để chọn Boot USB UEFI hay Legacy thì có thể sử dụng Phím tắt vào boot options của các hãng máy tính.
Đây là Menu boot Mini Windows UEFI của USB Anhd vBooot
Còn Menu Boot Mini Windows Legacy của Anhdv Boot như sau
Hướng dẫn cài win 10 mới nhất trên WinPE (Mini Windows)
Bước 1: Chuẩn bị
Bài viết này mình hướng dẫn cài Windows 10 UEFI, như vậy mình cần phải chọn boot vào Mini Windows 10 64 bit [UEFI]. Khi đã boot vào Mini Windows thì cần kiểm tra xem ổ cứng của bạn đã định dạng GPT hay chưa?
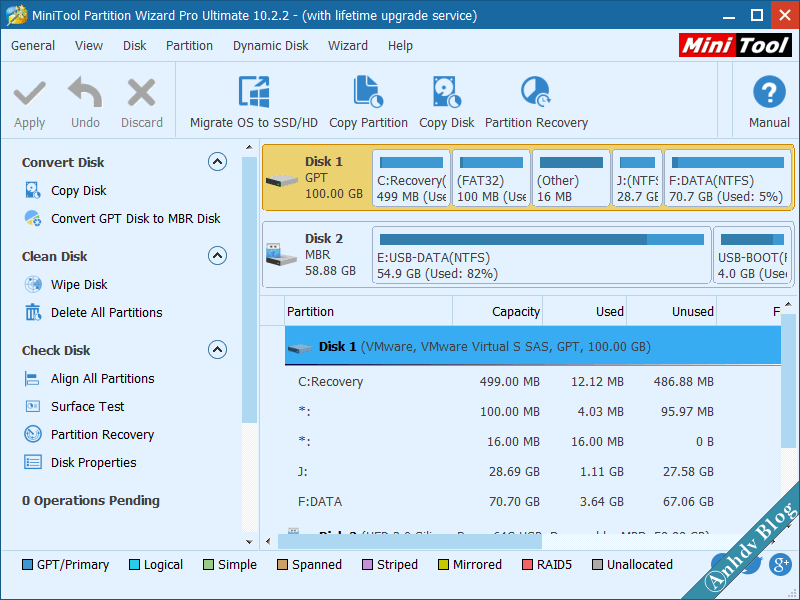
Như hình trên, bạn thấy ổ Disk 1 của mình đã ở dạng GPT. Trong trường hợp ổ cứng của bạn ở dạng MBR thì cần chọn dòng Convert MBR Disk to GPT Disk ở cột bên trái. Chọn Apply để chuyển ổ cứng MBR về GPT thì mới cài Win 10 UEFI được.
Nếu ổ cứng mới hay máy tính mới thì bạn có thể tham khảo phân chia ổ cứng mới.
Bước 2: Chạy file Setup.exe để cài win 10 mới nhất trên WinPE
Nếu file ISO của bộ cài Win 10 mới nhất đang ở USB thì bạn nên copy vào ổ cứng để giảm thời gian cài Win. Nhấp đúp chuột vào file ISO Windows để mount nó vào ổ ảo.
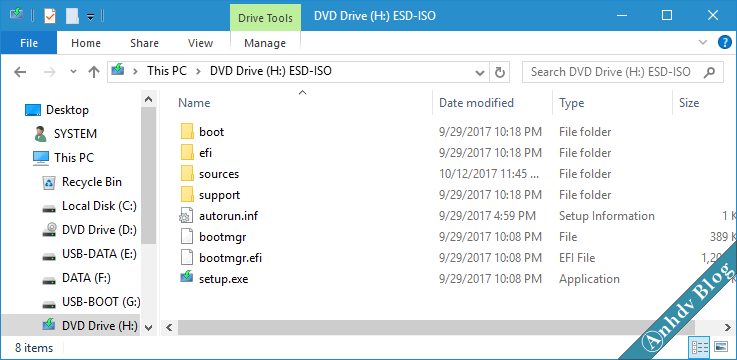
Chạy file Setup.exe để tiến hành cài đặt windows 10 mới nhất trên WinPE
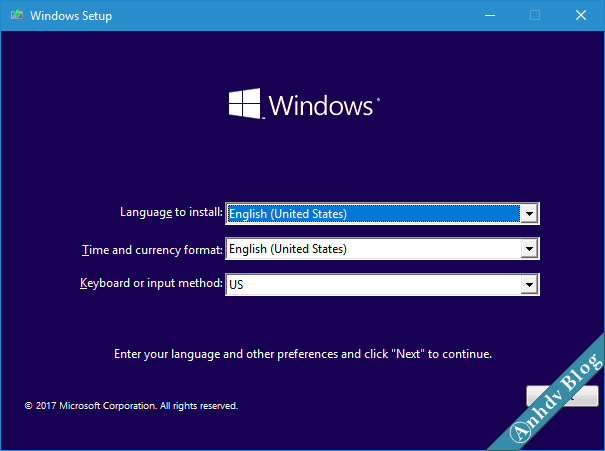
Chọn Next
Chọn Install now
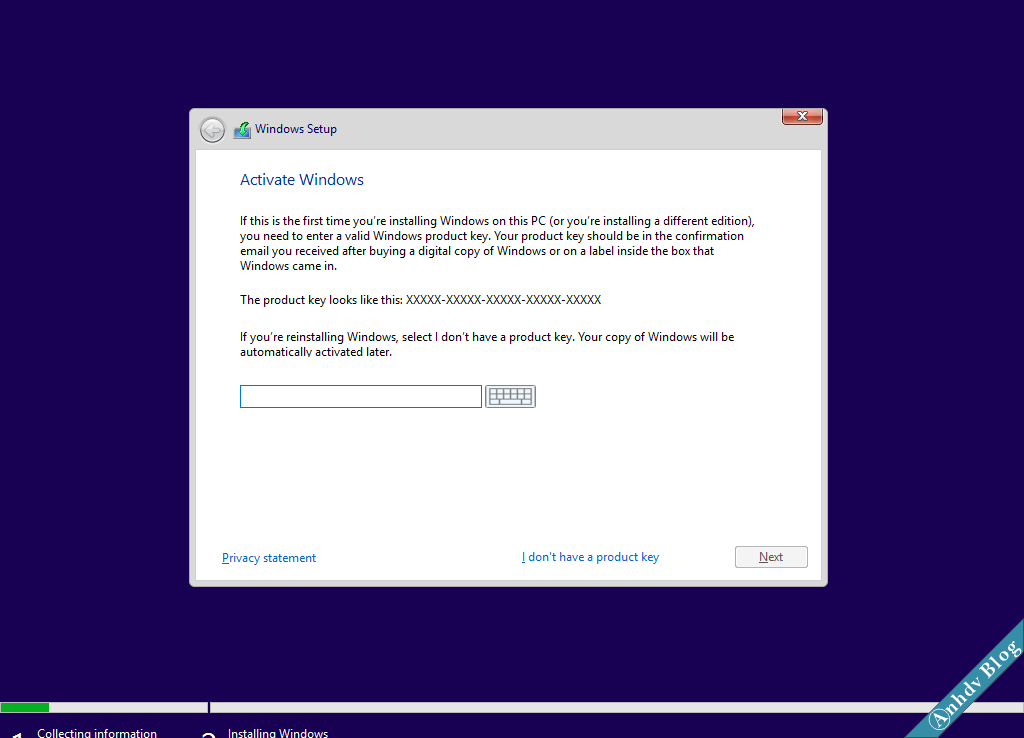
Nếu có key bản quyền thì bạn nhập vào, còn không thì chọn I don’t have a product key.
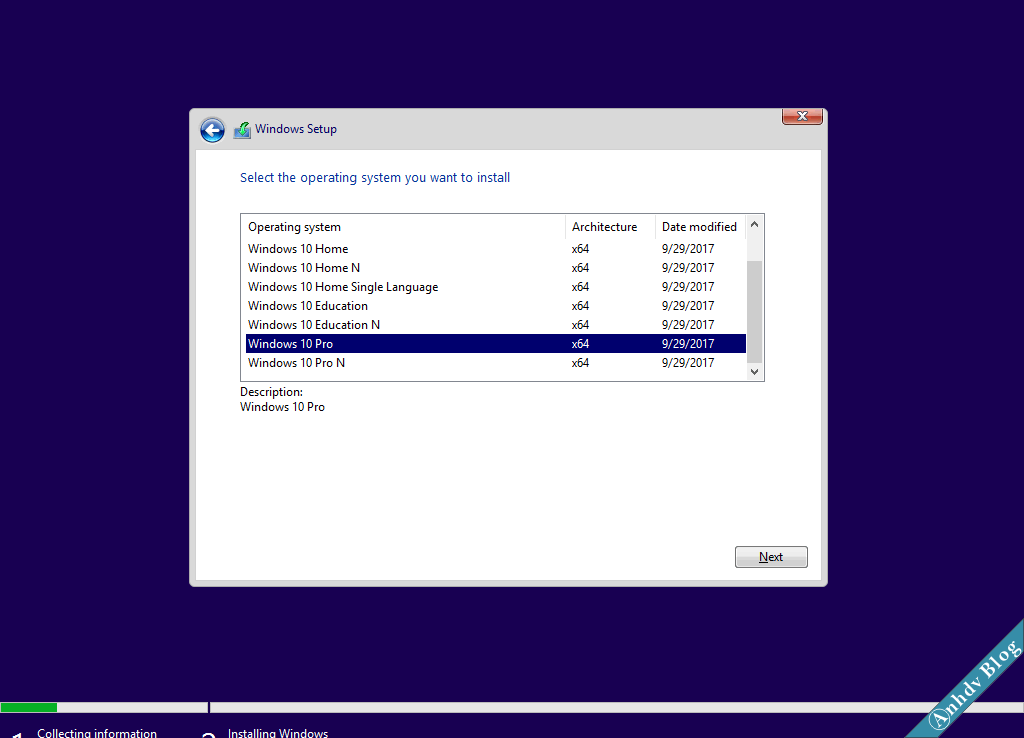
Chọn phiên bản Windows 10 định cài, thường bản Pro sẽ phù hợp cho nhu cầu phổ thông. Cần bản Win nhẹ hơn thì chọn Home Single Language. Bản N sẽ không có Windows Media Player.
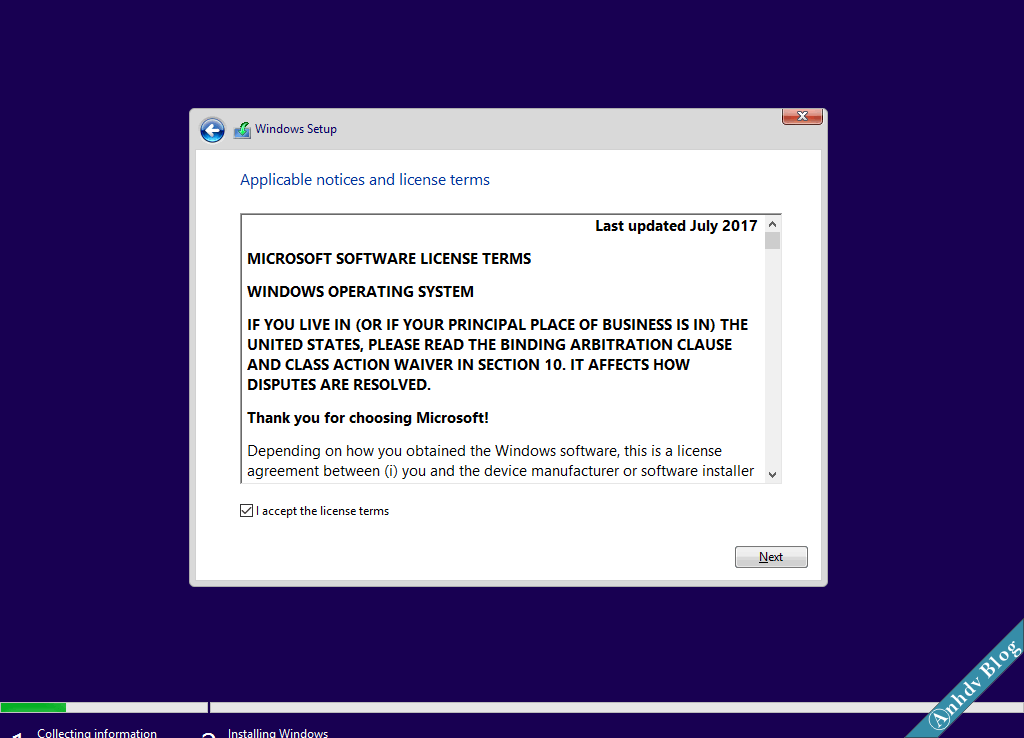
Tích chọn vào ô I accept the license tems để đồng ý với điều khoản sử dụng của Microsoft rồi chọn Next.

Có 2 lựa chọn cho bạn
- Upgrade: Nâng cấp lên Win 10 mà giữ nguyên dữ liệu và phần mềm cài đặt trên máy.
- Custom: Cài đặt mới Win 10, dữ liệu và phần mềm trên win cũ sẽ bị mất hết.
Mình chọn cài mới nên sẽ chọn lựa chọn 2 là Custom.
Bước 3: Lựa chọn phân vùng để cài Win 10 mới nhất trên Mini Windows
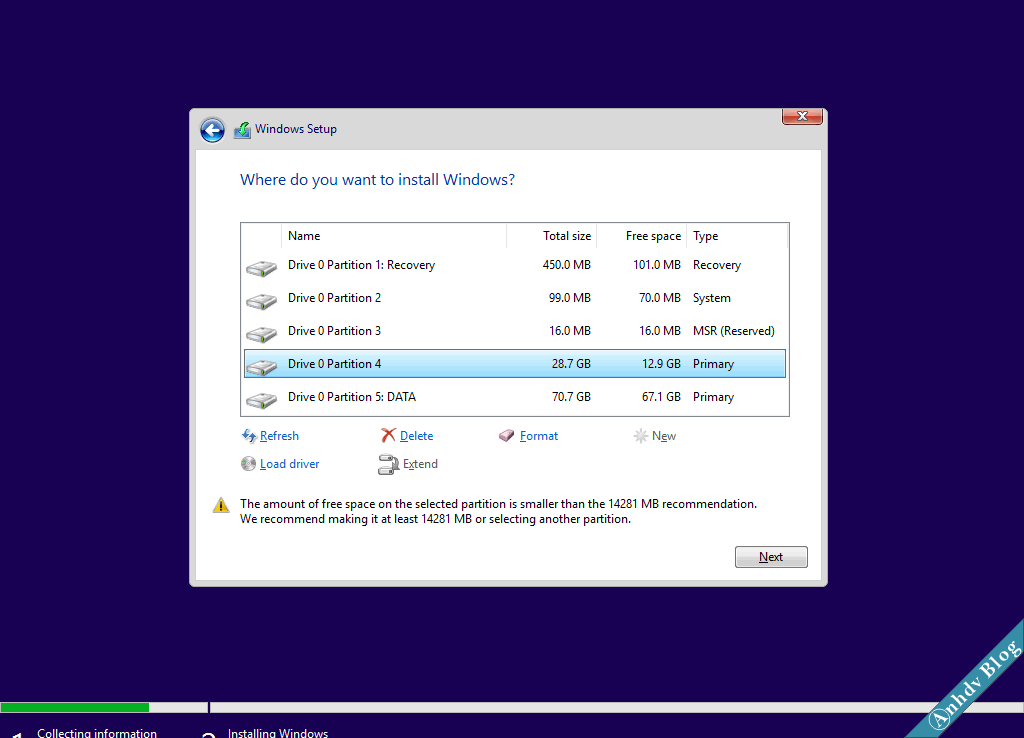
Hình trên bạn thấy, Win cũ của mình có 4 phân vùng (Recovery, System, MSR, Ổ C partition 4). Với Win Legacy thì sẽ không có phân vùng MSR. Bạn cần phải xóa lần lượt các phân vùng Win cũ ở trên đi nhé.
Chọn phân vùng Recovery và xóa (Delete) trước.
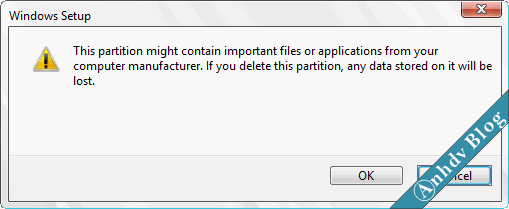
Chọn OK để đồng ý xóa phân vùng Recovery
Xóa tiếp phân vùng System (ESP)
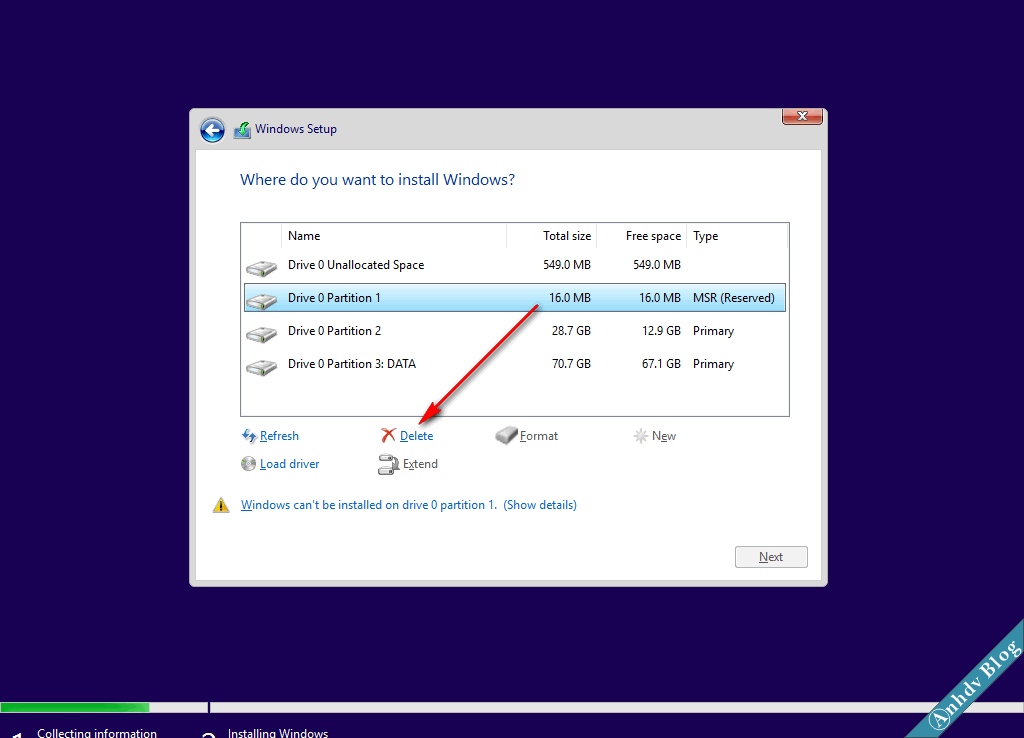
Xóa tiếp phân vùng MSR (chỉ với Win UEFI thôi)
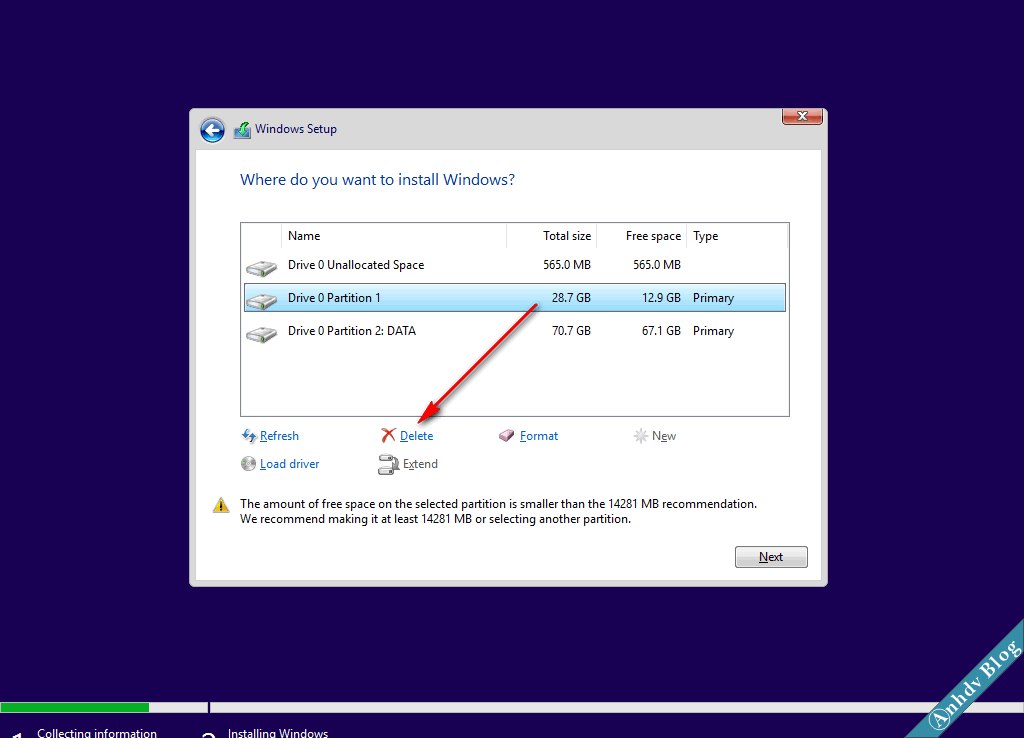
Cuối cùng là xóa ổ C của Win cũ đi là Ok. Kết quả bạn sẽ được phân vùng dạng Unallocted như hình này
Tức là bạn chỉ để lại các phân vùng chứa dữ liệu, phân vùng cài Win sẽ ở dạng Unallocated. Khi đó chọn Next để tiếp tục, cũng lưu ý nếu bạn chuẩn bị phân vùng cài win trước theo cách này. Thì không cần xóa các phân vùng như trên, chọn ổ C và Next là xong.
Bước 4: Hoàn tất cài win 10 mới nhất trên WinPE (Mini Windows)
Bây giờ bạn có thể nhâm nhi cốc coffee để đợi đến khi máy tự khởi động lại.
Chọn nơi mà bạn đang ở
Chọn kiểu bàn phím, nên chọn US nhé. Vì kể cả khi bạn chọn Vietnamese thì vẫn không gõ Tiếng Việt được với kiểu đó đâu.
Bạn sẽ được hỏi là có muốn thêm bàn phím thứ 2 không, chọn Skip để bỏ qua nhé
Chọn Set up for personal use
Có 3 lựa chọn cho bạn
- Nhập tài khoản Microsoft mà bạn sẵn có (Live, Outlook, hotmail)
- Nếu chưa có tài khoản Microsoft thì tạo mới.
- Lựa chọn này là sử dụng tài khoản Local (Offline account).
Ở đây mình sử dụng lựa chọn 3, nếu có tài khoản Microsoft thì bạn nên nhập vào nhé.
Nếu thay đổi ý định nhập tài khoản Microsoft (an toàn hơn Local nhé) thì chọn Yes. Còn vẫn cứng đầu dùng Local user thì chọn Maybe later (sau này dùng tài Microsoft account cũng Ok).
Nhập tên tài khoản và mật khẩu
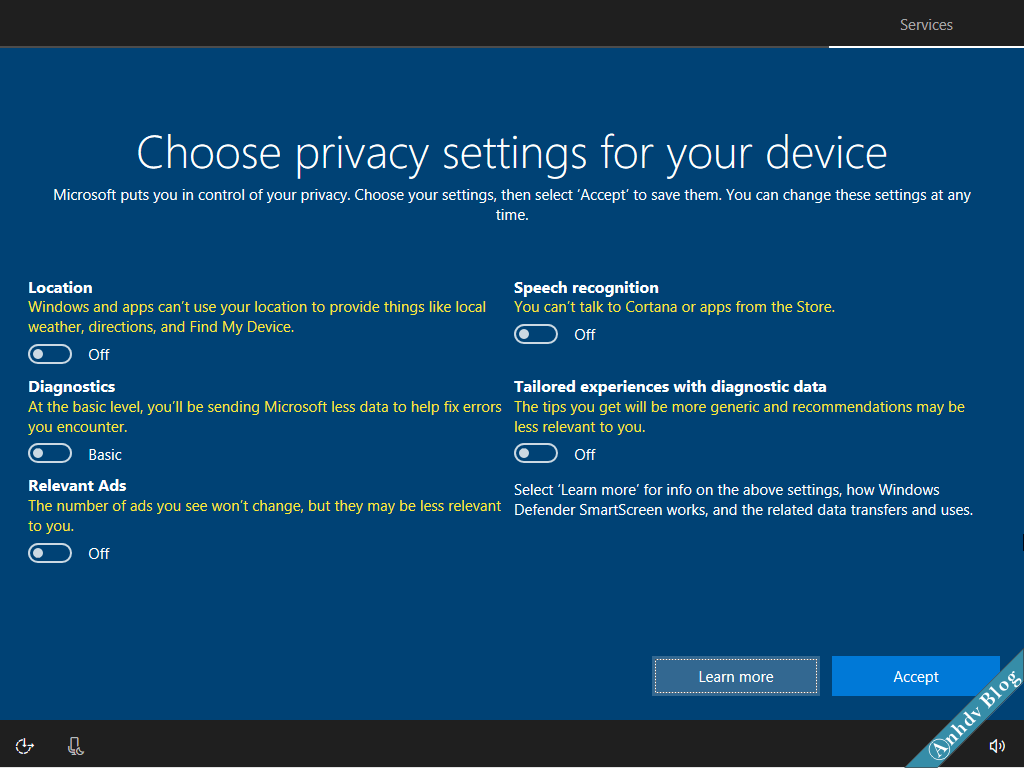
Bước này bạn sẽ thiết lập quyền riêng tư cho máy tính của mình. Mặc định sẽ bật hết, còn mình thì thường tắt hết.
Cuối cùng là tận hưởng thành quả, bạn đã cài xong windows 10 UEFI mới nhất trên môi trường WinPE.
Sau khi cài win 10 mới nhất xong, bạn nên check update. Bấm phím Windows + I, chọn Update & Security. Việc này vừa giúp bạn nhận được bản cập nhật Win mới nhất vừa tải driver về cài đặt cho bạn. Nếu máy không nhận đủ driver thì bạn cần tìm kiếm driver từ trang chủ laptop hoặc mainboard nhé.
Đọc thêm
- Hướng dẫn cài driver chuẩn cho win 10
- Hướng dẫn cài Win từ ổ cứng đơn giản nhất với WinToHDD
- Tổng hợp các lỗi cài win hay gặp
Kết luận
Trên đây mình đã hướng dẫn chi tiết cài win 10 mới nhất trên WinPE (Mini Windows). Ủng hộ và động viên mình bằng cách tham gia đánh giá bài viết ở cuối bài. Nếu cần trao đổi bạn có thể gửi bình luận ở phía dưới, hoặc nhắn tin với mình qua Fanpage.
Bài viết trong cùng Series<< Cài đặt Windows trên WinPE (Mini Windows) theo chuẩn UEFI hoặc Legacy <==(-)==> Cài đặt windows bằng WinNTSetup theo cả 2 chuẩn UEFI và Legacy >>